How to Recover Overwritten Data
By PhotoRec (Windows, Mac and Linux)
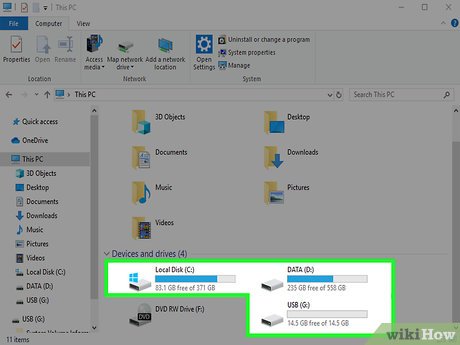
Immediately stop saving data to the current drive. Once you realize you've accidentally deleted or overwritten a file, don't save any more content to that hard drive. Besides, you need to avoid launching the program. Newly copied data will likely overwrite the old file. Stopping all archive operations increases the chance of file recovery.
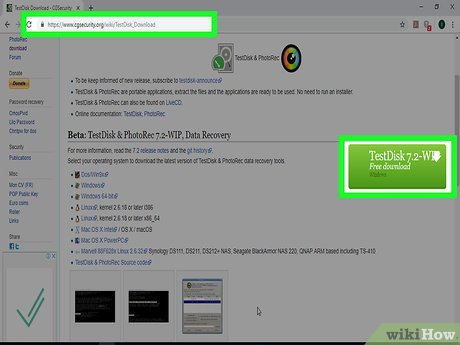
Download the PhotoRec utility to your computer or another drive. This is a powerful data recovery program. Although the interface is not pretty, it has similar features to expensive data recovery programs. You can download PhotoRec for free atwww.cgsecurity.orgas part of the TestDisk utility.
PhotoRec is available for Windows, OS X and Linux operating systems.
This needs to be done on another computer to avoid overwriting the files you are trying to recover. You can also download PhotoRec to another drive on your computer, but another computer is still the safest option.

Plug in a blank USB. Ideally, you should use a USB drive with enough capacity to store both PhotoRec along with the files you want to recover. Because restoring data to the original drive increases the risk of overwriting the drive itself and causing errors.
PhotoRec is only about 5 MB in size, so any USB drive can store it.

Extract downloaded compressed file. TestDisk is downloaded as a ZIP (Windows) or BZ2 (Mac) archive. Please unzip the TestDisk folder.

Copy the TestDisk folder to the USB drive. You will be able to launch PhotoRec from the USB drive.

Plug the USB drive into the computer from which you want to restore data. Open the TestDisk folder on the USB drive.

Launch the program "photorec". Command Prompt or Terminal will launch.
Use up, down, left, right keys to navigate and press Enter or Return to confirm selection.

Select the disk from which you want to restore data. The discs will be numbered, so you need to rely on the disc size to differentiate.
If the disk has multiple partitions, such as C: and D: on a physical disk, they will not be listed unless you select the disk that contains those partitions.

Select the file type you want to find. By default, PhotoRec will attempt to recover all supported files. You can speed up the process by specifying the file type that needs to be searched.
You can change file type options in the menuFile Opt.
On the menuFile Opt, deselect them all by pressing the S key. You can then browse through the list and select each file type you're looking for.

Select partition. You will need to determine based on the size of the partition. Some partitions can be labeled.

Select the system file type. On Linux, selectext2/ext3. As for Windows or OS X, you chooseOther.

Select a space to search. Depending on how the file was lost, your options could be:
Free- Select this option if you deleted or copied over old files manually.
Whole- Select this option if a disk failure causes you to lose file access.

Choose a location to save the restored files. This location must be different from the partition containing the data you are restoring.
Use accents.at the top of the folder list to return to the installed drives. You will be able to choose the location on the partition or USB drive to save the file.
Press C after selecting the folder you want to save the file to.

Wait for the file to be restored. PhotoRec will start trying to recover deleted data from the partition you selected. The number of files recovered and the remaining time will be displayed on the screen.
The recovery process can take a long time, especially if the partition is large and you are searching for many types of files.

Check the recovered files. Once the scan is complete, you can check the recovery folder to see what files have been recovered. The names of the data will no longer be the same, so you need to view each file to check whether they were restored successfully or not.
By Recuva (Windows)

Immediately stop saving data to the current drive. Once you realize you've accidentally deleted or overwritten a file, don't save any more content to that hard drive. Besides, you need to avoid launching the program. Newly copied data will likely overwrite the old file. Stopping all archive operations increases the chance of file recovery.

Download Recuva to another drive. Download the installation program to another drive or computer. Recuva is available and free atwww.piriform.com.

Plug the blank USB into the computer. This is the drive where you will install Recuva. This allows you to launch Recuva without accidentally overwriting files located on the drive you are recovering from.

Launch the Recuva installation program. Click Next to continue.

Click . Advanced to change the installation location. Choose another location to proceed.

Select the USB drive as the installation location. Let's create a "Recuva" folder.

Uncheck all additional options and click . Install .

Open the Recuva folder you created on the USB drive.

Right-click in an empty space and select "New" → "Text Document".

Rename the file to .portable.dat. Confirm that you want to change the file extension.

Plug the USB drive into the computer from which you need to recover files. Open the Recuva folder on the USB.

Launch the file "recuva .exe". Recovery Wizard will appear.

Select the file type you want to find. You can search for all or just specific file types.

Select a location to find the file. You can search anywhere on your computer, or specify a specific location.

Start scanning. Recuva will start scanning the location you specify to find files that match the request.

Check each item you want to restore. After scanning, a list of results will appear. Check the box for each file you want to restore and click Recover.

Choose a location to save the restored files. You need to make sure that this location is not in the same partition as the files you are recovering, otherwise the recovered data will be corrupted.
Restore previous file versions

Use Windows File History to restore previous file versions. Both Windows 7 and Windows 8 have file history backup utilities. These utilities need to be enabled before you can use them to restore previous file versions.
You can find more instructions on how to use File History on Windows 8.

Use Time Machine on OS X to restore previous file versions. You need to configure Time Machine and store backups on an external hard drive first, then you will have access to all file versions over time.
See more online about how to use Time Machine.
You should read it
- How to Recover Overwritten Files
- How to retrieve an overwritten Word file
- Tips for recovering selected data for iPhone
- Recover deleted data with Recuva
- Instructions to recover lost data using Recover My Files software
- Invite Any Data Recovery - software that helps recover lost data on a Mac, costing 56 USD, is free
- Recover accidentally deleted data in USB
- How to restore deleted multimedia files and WhatsApp messages on Android
May be interested
- How to restore deleted multimedia files and WhatsApp messages on Android
 instructions to restore multimedia files and whatsapp messages on your phone in 2 basic ways.
instructions to restore multimedia files and whatsapp messages on your phone in 2 basic ways. - Instructions on how to recover USB data
 instructions on how to recover usb data. with usb, when infected, the system will be robbed of access and hide the files contained in the usb to make users think that we lost data. in this case we handle it very quickly through the following steps:
instructions on how to recover usb data. with usb, when infected, the system will be robbed of access and hide the files contained in the usb to make users think that we lost data. in this case we handle it very quickly through the following steps: - Recover deleted data - Recover data that was Ghost, Format
 instructions to recover deleted, formatted or ghosted data on the wrong drive. how to recover deleted data with the best recovery software available today.
instructions to recover deleted, formatted or ghosted data on the wrong drive. how to recover deleted data with the best recovery software available today. - How to recover deleted data or Secure format
 you accidentally deleted a file on your computer and realized you needed it, you want to recover the deleted files back. causes a lot, accidentally, being naughty children ..
you accidentally deleted a file on your computer and realized you needed it, you want to recover the deleted files back. causes a lot, accidentally, being naughty children .. - Fix some common computer errors - Part 1
 when using a computer, we can make common mistakes. for example, select a file, press the delete key and then sit down to the gods for regret having pressed the wrong button. or, in a careless moment to let the cat or young child approach the computer, when the data is discovered, the working data has disappeared completely, the screen is mysteriously overturned or the keyboard work.
when using a computer, we can make common mistakes. for example, select a file, press the delete key and then sit down to the gods for regret having pressed the wrong button. or, in a careless moment to let the cat or young child approach the computer, when the data is discovered, the working data has disappeared completely, the screen is mysteriously overturned or the keyboard work. - TOP 20 software to recover deleted data on hard drives, USB, memory cards
 introducing to you top 20 software to recover deleted data on hard drives, usb, memory cards, recover photos, videos, gmail simple, effective, easy to use.
introducing to you top 20 software to recover deleted data on hard drives, usb, memory cards, recover photos, videos, gmail simple, effective, easy to use. - Download Omni Recover 2, the iPhone data recovery software for $ 39.99, which is free
 omni recover 2 is a software that helps recover deleted data on the software developer iphone minicreo. this is a data recovery tool popular with millions of users since its release (2013) so far.
omni recover 2 is a software that helps recover deleted data on the software developer iphone minicreo. this is a data recovery tool popular with millions of users since its release (2013) so far. - How to recover deleted iPhone data with PhoneRescue
 phonerescue is an application to retrieve and recover deleted data on ios devices, including messages, call logs, contacts, pictures, ...
phonerescue is an application to retrieve and recover deleted data on ios devices, including messages, call logs, contacts, pictures, ... - How to recover deleted data using Recuva on computer
 recuva can restore any files that users have accidentally deleted. furthermore, the software can also recover from any storage device such as memory card, external hard drive or usb. the article below will guide you in detail how to recover deleted data using recuva on your computer.
recuva can restore any files that users have accidentally deleted. furthermore, the software can also recover from any storage device such as memory card, external hard drive or usb. the article below will guide you in detail how to recover deleted data using recuva on your computer. - Steps to recover deleted files on USB and External Hard Drive
 in the process of data processing on a computer, it is inevitable that mistakenly delete or format data on a usb or external hard drive, there are now quite a few software to help you recover deleted data.
in the process of data processing on a computer, it is inevitable that mistakenly delete or format data on a usb or external hard drive, there are now quite a few software to help you recover deleted data.










 How to Write Your First Program with Java
How to Write Your First Program with Java How to Create Your Own Podcast
How to Create Your Own Podcast How to Download Videos from Youtube
How to Download Videos from Youtube How to Remove Bing from your computer
How to Remove Bing from your computer How to Bypass Website Restrictions
How to Bypass Website Restrictions How to Create an RSS Feed
How to Create an RSS Feed