How to record audio/narration in DaVinci Resolve 18
With a built-in audio editing workstation called Fairlight , you don't need to use another software to process the audio separately. A feature like this is enough for a simple audio recording or voiceover.
At first, understanding how audio inputs and outputs work can be confusing. But it only takes a few tries and you'll get the hang of the process. Here's how to record audio in DaVinci Resolve 18.
What you need to record audio in DaVinci Resolve
You can record audio in DaVinci Resolve 18 whether you use the free version or the studio, you just need the following:
- One micro
- DaVinci Resolve 18
If you don't already own a microphone, you should explore the options available. Recording good quality audio is essential for professional video production.
Thanks to the popularity of podcasting, there are many affordable mics available in the market. For the simplest solution, without the need for additional audio equipment, look for a micro USB.
How to record audio in DaVinci Resolve 18
1. Create audio tracks
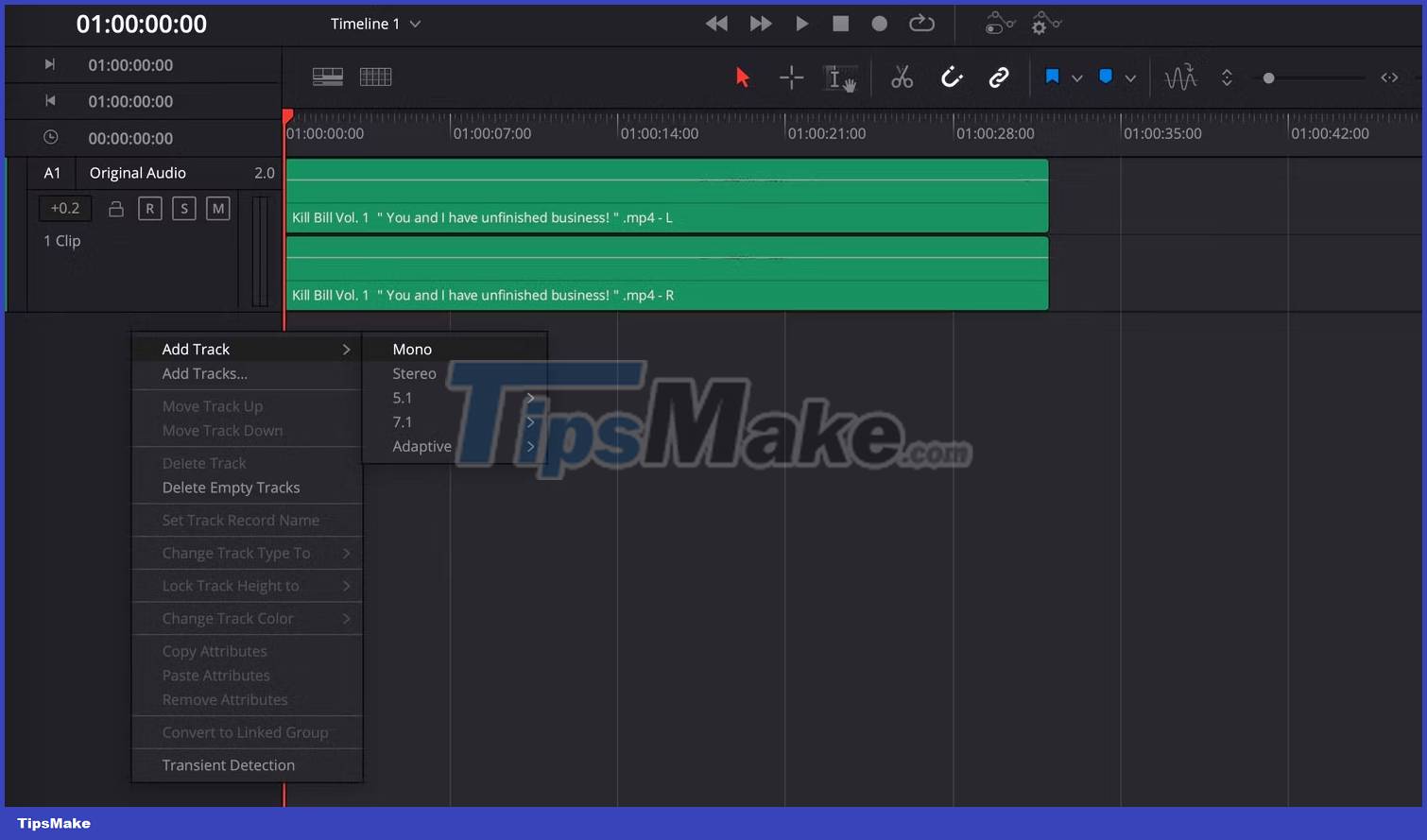
Start by navigating to the audio editing workstation by selecting the Fairlight tab from the bottom of the screen. If your project already has audio, you will be able to see the audio track displayed in the timeline.
To create a new audio track for recording, right-click an empty spot in the track title area and select Add Track > Mono . If you have a stereo microphone, choose Stereo instead.
This is a good time to change the name of the audio track. Just double click on the title of the audio track and enter a new name.
2. Select audio input
Next, set up the microphone and make sure it is connected to the computer. Once that's done, look for the Mixer panel in DaVinci Resolve. By default, it will be on the right side of the screen.
In Mixer , there is a channel strip for each audio track in the session. The information is arranged vertically and starts with the track number at the top, i.e. A1, A2, Bus1.

To use the microphone you previously connected, you will need to add the Input microphone to the audio track created in step 1.
Find the track number in the Mixer (eg A2 ), then click on the input slot that says "No Input" and select Input from the menu.

Then the Patch Input/Output window will appear and you will see the audio input options listed under Source on the left side and a list of audio tracks on the right under Destination .
Find the microphone name in Source and make sure it's selected. This example selects Built-in Microphone from the computer. Make sure to hit the Patch button , then close the window.
3. Activate track for recording

Before pressing the record button, you first need to activate the track to record. You can do this by pressing the R button on the track title. Doing this will also allow you to check if your microphone is working.
If everything is connected correctly you should see the gain meter light up green when you output sound. This signal is also displayed in the Mixer with more precise markings from 0 dB to -50 dB.
4. Record audio
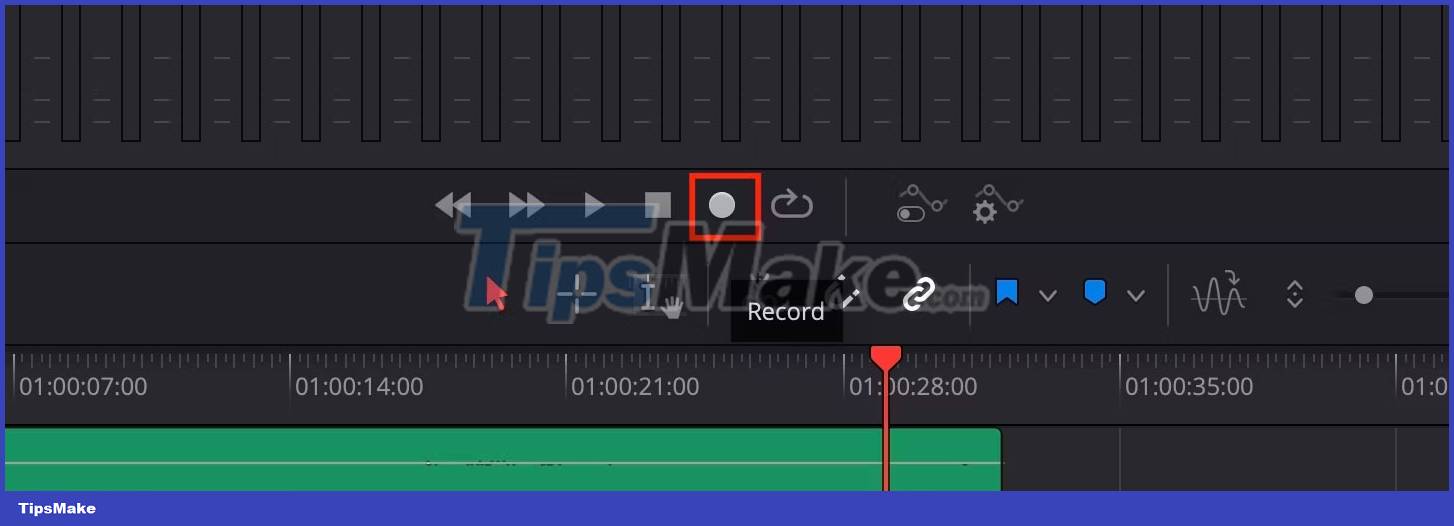
Once the microphone is up and running, it's time to record the sound. Move the red player to where you want to start recording, then press the Record button in the play controls. To stop recording, press the spacebar on your keyboard.
5. Record multiple times using layers
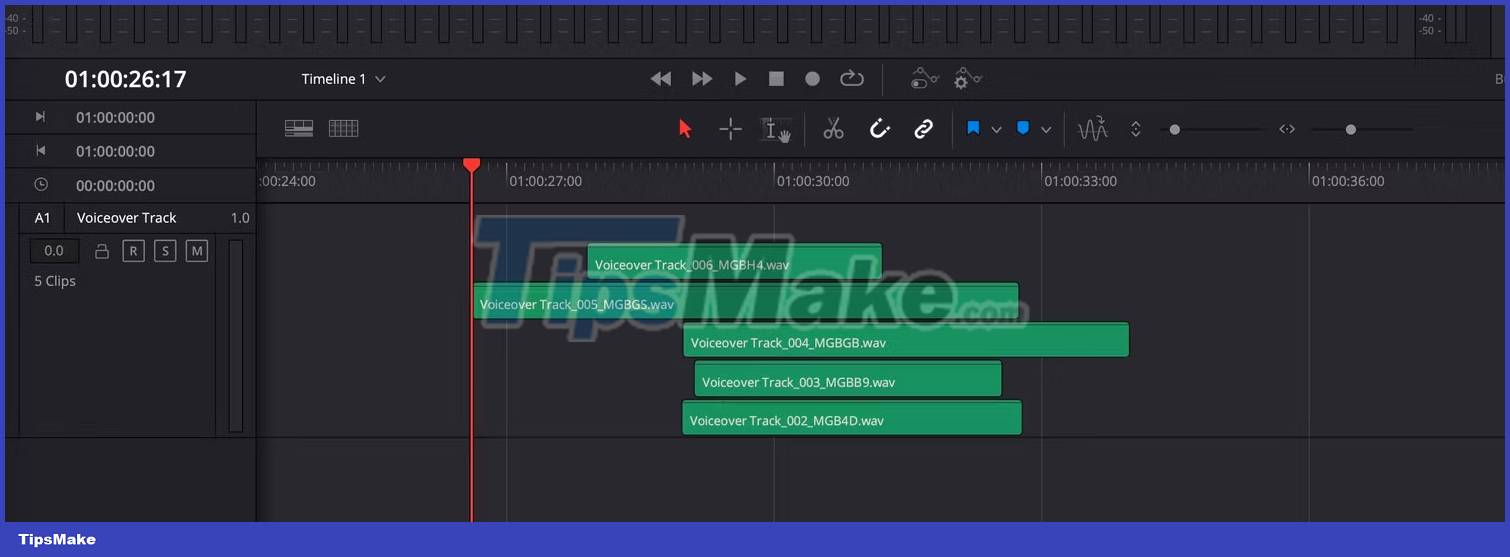
DaVinci Resolve makes it easy to redo sections if you need to re-record them. This is especially useful when you're recording voiceovers and need to correct errors, or if you just want to change the way dialogue is delivered.
Instead of overwriting the existing audio file, the tool will create a new audio file and place it on top of the original file. You can view these layers by going to View > Show Audio Track Layers .
The audio track at the top of the stack is the one you'll hear while playing. If you want to use another clip, click and drag the clip to the top of the stack.
6. Export video
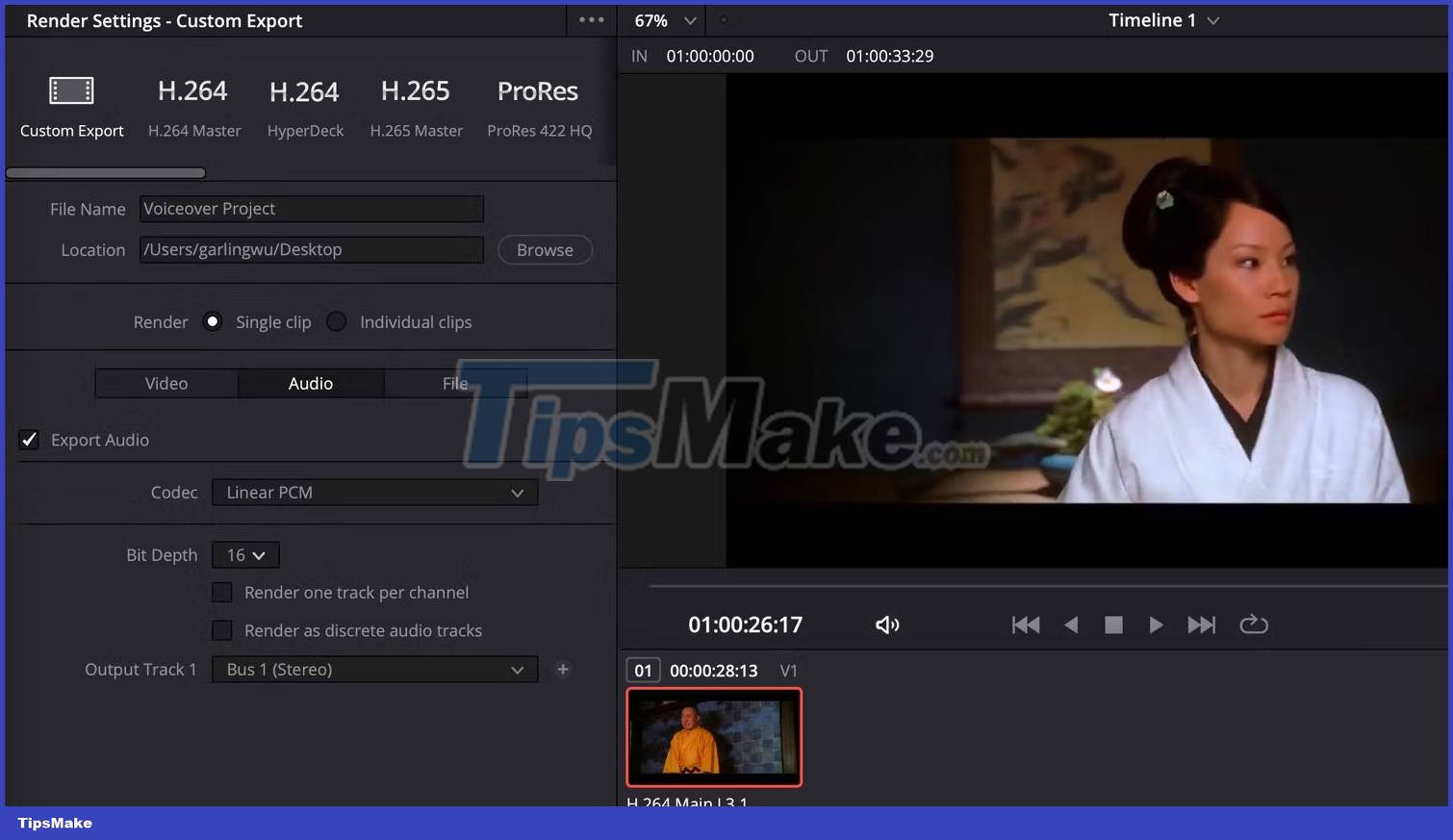
Once you've finished recording the audio or narration, you can export your video as usual by switching to the Deliver tab at the bottom of the screen.
On the left side of the screen are the export settings. Here you can click the Audio button to change the audio output settings. Make sure that the Export Audio check box is selected, then adjust the codec and bit depth to suit your needs.
Resovle problem
Not being able to hear anything from the microphone is a recurring problem, whether you're new to audio production or an expert.
The best way to troubleshoot is to trace the signal from the start to the end, testing the signal at various points.
Here's a checklist you can take to spot the problem:
1. Check that the microphone is properly connected to the computer.
2. Open Sound settings on your computer and find Input and Output . Check that your microphone's name appears under Input and make sure it's selected.

3. Check that the track is not muted in DaVinci Resolve.
4. Check if your microphone appears in the Patch Input/Output window (see step 2). Also, make sure that Source is set to Audio Inputs and Destination is set to Track Input . If done correctly, the microphone will appear in the Input slot for the selected track in the Mixer control panel.
5. Activate the track before recording by pressing the R button in the title of the track. This feature should always be enabled if you want to listen to the microphone input.
6. Make sure that you have selected the input monitor option. From the navigation menu, select Fairlight > Input Monitor Style > Input .

There are a lot of mistakes beginners make when using DaVinci Resolve, but with a little patience, you can easily fix the problem.
You should read it
- How to create attractive thumbnails in DaVinci Resolve 18.5
- DaVinci Resolve - Full-featured video editing software
- What are Compound Clips in DaVinci Resolve? how does it use?
- How to use the Versions feature in DaVinci Resolve 18.5
- DaVinci Resolve 16, a fast video cutter software designed specifically for YouTuber, offers download and experience
- How to Export Video in DaVinci Resolve
- Compare 2 free video editors HitFilm Express and DaVinci Resolve
- How to install DaVinci Resolve, professional movie editing software
May be interested
- How to install DaVinci Resolve, professional movie editing software
 davinci resolve is a professional video editing and editing software.
davinci resolve is a professional video editing and editing software. - DaVinci goes with MontaVista
 the integrated hardware and software solution makes a breakthrough in the field of digital video applications, promising to bring a generation of smart and versatile video devices. the video-based application is full of potential, but developers are apprehensive because of the extremely complex implementation.
the integrated hardware and software solution makes a breakthrough in the field of digital video applications, promising to bring a generation of smart and versatile video devices. the video-based application is full of potential, but developers are apprehensive because of the extremely complex implementation. - What is SRV Record? Structure and how to create SRV Record
 srv record is a type of dns record that allows to identify the location of specific services running on a server.
srv record is a type of dns record that allows to identify the location of specific services running on a server. - How to record, record Skype calls and record Skype videos in Windows 10
 how to record, record skype calls and record skype video in windows 10. to record and record the conversation, follow these steps: step 1: we start making voice or video calls call. in the article i will make a voice call to the partner by clicking the icon of the voice speaker.
how to record, record skype calls and record skype video in windows 10. to record and record the conversation, follow these steps: step 1: we start making voice or video calls call. in the article i will make a voice call to the partner by clicking the icon of the voice speaker. - How to record and record PowerPoint slides
 on powerpoint 2019 there is the option to record, record presentation slides, record presenter voices.
on powerpoint 2019 there is the option to record, record presentation slides, record presenter voices. - How to Record Using a Webcam
 do you need to record a message to send to colleagues, friends or relatives? or do you want to upload or broadcast a video on the internet? you can record yourself in a variety of ways on your pc or mac. this article will show you how to record using debut video capture or windows movie maker software on pc, or use quicktime on mac.
do you need to record a message to send to colleagues, friends or relatives? or do you want to upload or broadcast a video on the internet? you can record yourself in a variety of ways on your pc or mac. this article will show you how to record using debut video capture or windows movie maker software on pc, or use quicktime on mac. - How to Record Voice on iPhone
 iphone has the voice memos application that allows us to record and edit voice recordings. you can use this app to record your own voice, record lecture content, and more. after recording the memo, you can trim it to remove silent passages or irrelevant information
iphone has the voice memos application that allows us to record and edit voice recordings. you can use this app to record your own voice, record lecture content, and more. after recording the memo, you can trim it to remove silent passages or irrelevant information - The most impressive world record in 2017
 among them is the youngest woman in the world with long and thick beards, the largest clogs, dragged by the horse the farthest, the dog has the longest tail ....
among them is the youngest woman in the world with long and thick beards, the largest clogs, dragged by the horse the farthest, the dog has the longest tail .... - How to Clean Your Driving Record
 wouldn't you like to go back in time to when you had a clean driving record? no speeding tickets. lower car insurance rates. fortunately, you might be able to. some states let you expunge violations from your driving record if you meet...
wouldn't you like to go back in time to when you had a clean driving record? no speeding tickets. lower car insurance rates. fortunately, you might be able to. some states let you expunge violations from your driving record if you meet... - How to record audio on Windows 11
 whether you want to practice a speech, master a foreign language, or create a podcast, recording audio on a windows 11 pc is a simple process.
whether you want to practice a speech, master a foreign language, or create a podcast, recording audio on a windows 11 pc is a simple process.










 Instructions for creating images from descriptions on PicsArt
Instructions for creating images from descriptions on PicsArt Compare Intel Unison vs Phone Link: Which is better?
Compare Intel Unison vs Phone Link: Which is better? 11 useful Figma shortcuts to work faster
11 useful Figma shortcuts to work faster 16 Useful Figma Plugins Free Downloadable
16 Useful Figma Plugins Free Downloadable Figma - Free Multimedia Design Tool
Figma - Free Multimedia Design Tool How to use the Gemoo Snap utility to take a screenshot of the computer screen
How to use the Gemoo Snap utility to take a screenshot of the computer screen