How to Export Video in DaVinci Resolve
You've just completed the final edit of your video in DaVinci Resolve and now it's time to export it. There are a few ways you can do this - by selecting each render option separately or doing a simple and quick export. This article will show you how to export video using both methods so you can choose which is best for your project.
How to Export Video in DaVinci Resolve
When you're done editing and ready to export your video, click the Deliver tab on the bottom toolbar.
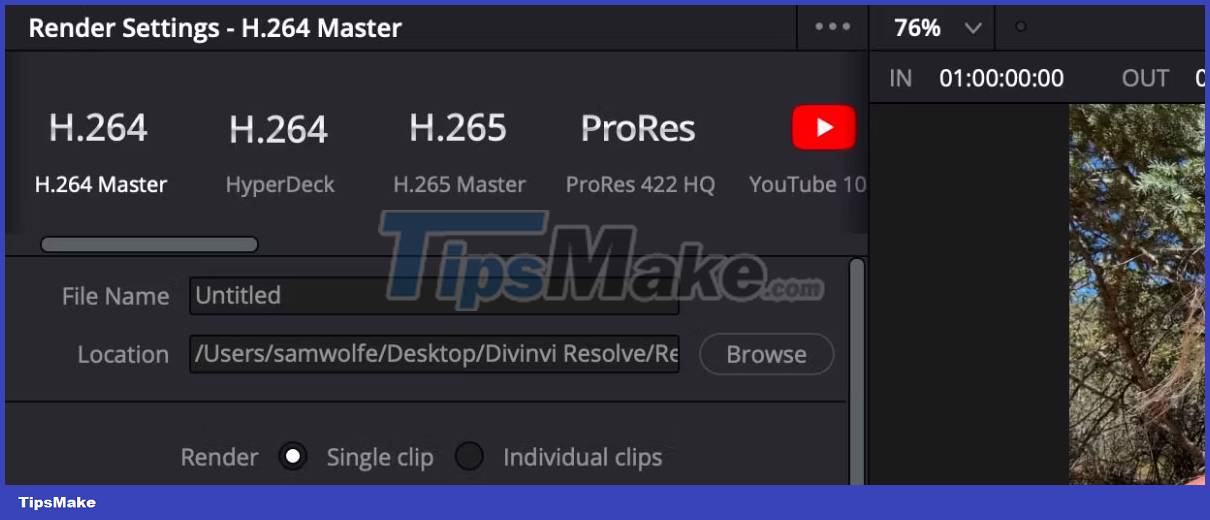
From there, you have H.264, H.265, and ProRes options along with several other preset settings. Many times, simply choosing H.264 or H.265 will work perfectly, unless you want to customize the settings to your personal specifications. Below that is where you title your video file and choose a location.
Let's say you have several edited clips with different frame rates. When exporting, DaVinci Resolve gives you the option to render the clips as a single clip, which will convert all clips to Timecode Calculated At frame rate and save them as one clip. But you also have the option to individually save clips at their original frame rate by selecting Individual Source Clips .

In Render , there are 3 tabs that give you more control over your export settings - the first is Video . In Video , you can change Format and Frame Rate , even turn horizontal videos into vertical videos at the last minute. Additionally, you can add Chapters from Markers placed on your video during the editing process.

If you've added subtitles to your video in DaVinci Resolve, you'll want to open the Subtitle Settings tab and select Export Subtitle . From there, choose whether you want to export the subtitles as a separate file or burn it into your video.

If you want to avoid gamma shift that makes your video look darker or lighter than the original, DaVinci Resolve has a setting to help with that. Open the Advanced Settings tab and go down to Color Space Tag . Open the drop-down menu and select Rec.709. Then, open the drop-down menu for Gamma Tag and select Rec.709-A.

The Audio tab is where you'll go to change any settings for your video's audio. These include options like Codec and Bit Rate Strategy . You can also choose not to output audio if you want your video to have no sound.
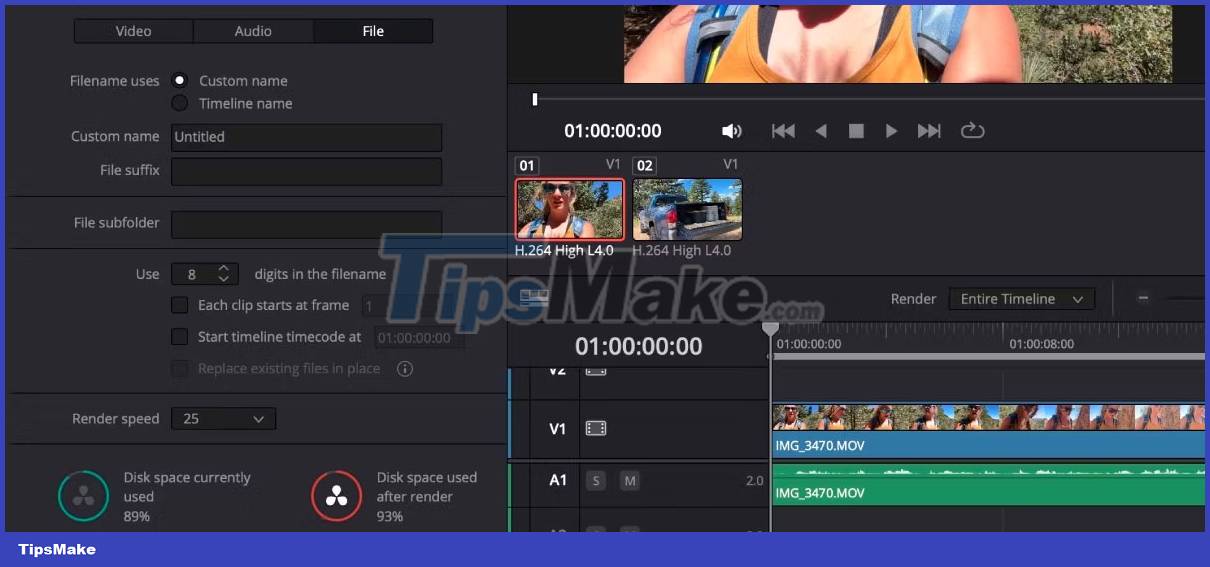
The File tab allows you to customize your file names a bit more, such as adding a File Suffix . It also tells you the current and post-dump disk capacity, which definitely helps. Additionally, you can change Render Speed . Typically, you'll leave it at Maximum , but if you find you don't have enough bandwidth, turning the speed down can help your video output clearer.

Once you are satisfied with all your export settings, click Add to Render Queue . You'll see your video ready to export in the upper right corner. If you have more videos to export from the project, follow the same guidelines as above. When you're ready to export, click Render All .
If you need more detailed instructions for each of the settings that DaVinci Resolve has for export, Blackmagic Design has a comprehensive user guide on the support page in Latest Support Notes .
How to use Quick Export in DaVinci Resolve
Although DaVinci Resolve lets you choose everything from format type to gamma tags, sometimes you may want a simpler export option.
To find Quick Export, go to File in the upper toolbar and select Quick Export . From there, you'll find a number of preset settings, including social media options.

If you select one of the main options like H.264 or ProRes and click Export , you will be guided to find a place to save and then DaVinci Resolve will export your video from there.

If you choose one of the other options, such as uploading videos directly to YouTube from Resolve, you will be asked to sign in to your account and then given the Upload Directly option . If you do, DaVinci Resolve will export your video and upload it to your chosen platform. Fast and convenient.
You should read it
- How to Install and Configure DaVinci Resolve in Linux
- How to create attractive thumbnails in DaVinci Resolve 18.5
- DaVinci Resolve 16, a fast video cutter software designed specifically for YouTuber, offers download and experience
- DaVinci Resolve - Full-featured video editing software
- Compare 2 free video editors HitFilm Express and DaVinci Resolve
- How to install DaVinci Resolve, professional movie editing software
- What are Compound Clips in DaVinci Resolve? how does it use?
- How to use the Versions feature in DaVinci Resolve 18.5
May be interested
- How to use the Versions feature in DaVinci Resolve 18.5
 davinci resolve has some great features worth checking out - versions is one of them. versions is a feature that allows you to have multiple visual representations of the same thing.
davinci resolve has some great features worth checking out - versions is one of them. versions is a feature that allows you to have multiple visual representations of the same thing. - DaVinci goes with MontaVista
 the integrated hardware and software solution makes a breakthrough in the field of digital video applications, promising to bring a generation of smart and versatile video devices. the video-based application is full of potential, but developers are apprehensive because of the extremely complex implementation.
the integrated hardware and software solution makes a breakthrough in the field of digital video applications, promising to bring a generation of smart and versatile video devices. the video-based application is full of potential, but developers are apprehensive because of the extremely complex implementation. - How to export video (encode video) in Aegisub with MeGUI software
 how to export video (encode video) in aegisub with megui software. in the previous article, thuthuthuansoft. vn has taught you how to create sub videos for aegisub. now it's time to export videos with all your photos, music, and sub into one. we will do it
how to export video (encode video) in aegisub with megui software. in the previous article, thuthuthuansoft. vn has taught you how to create sub videos for aegisub. now it's time to export videos with all your photos, music, and sub into one. we will do it - The reg export command in Windows
 the reg export command copies the specified subkeys, entries and values of the local computer to export to other servers
the reg export command copies the specified subkeys, entries and values of the local computer to export to other servers - How to Export an iMovie Video in HD
 you can export an hd-quality imovie video to either a file on your device or a service like youtube. as long as you start with a high quality video, you'll be able to choose from three hd resolutions so your movie looks exactly how you...
you can export an hd-quality imovie video to either a file on your device or a service like youtube. as long as you start with a high quality video, you'll be able to choose from three hd resolutions so your movie looks exactly how you... - How to share chat on Copilot
 copilot uses your microsoft account to provide personalized support and access to many features. here's how to export your chats on copilot.
copilot uses your microsoft account to provide personalized support and access to many features. here's how to export your chats on copilot. - Secedit command: export in Windows
 the secedit: export command allows you to export the security settings stored in the configured database with security templates.
the secedit: export command allows you to export the security settings stored in the configured database with security templates. - How to use Type Studio to output voices in videos
 the type studio website will help you extract english voices from videos into text so we can download subtitles, or even edit subtitles for videos.
the type studio website will help you extract english voices from videos into text so we can download subtitles, or even edit subtitles for videos. - Offer PDF Export Kit - a PDF converter to other formats for $ 49, which is free
 pdf export kit is a tool to convert pdf to other formats such as html, word, excel, regular documents and xml without requiring additional installation of acrobat or reader.
pdf export kit is a tool to convert pdf to other formats such as html, word, excel, regular documents and xml without requiring additional installation of acrobat or reader. - Steps to export videos in Aegisub using Format Factory
 aegisub is a popular sub creation tool on computers and they are often combined with many different software to output videos. the most common is to use aegisub in combination with format factory to create a complete video.
aegisub is a popular sub creation tool on computers and they are often combined with many different software to output videos. the most common is to use aegisub in combination with format factory to create a complete video.










 The latest ChatGPT update allows for the creation of completely custom GPT models
The latest ChatGPT update allows for the creation of completely custom GPT models What is white balance in photography?
What is white balance in photography? 6 Windows emulators for browsers
6 Windows emulators for browsers How to create AI chat on Instagram
How to create AI chat on Instagram Difference between XML, JSON and YAML
Difference between XML, JSON and YAML How to create phone wallpaper using DALL-E
How to create phone wallpaper using DALL-E