How to Install and Configure DaVinci Resolve in Linux
If you're a content creator, especially a video editor, you've certainly heard of DaVinci Resolve. DaVinci Resolve is known for its color correction capabilities in major film studios, and comes with a powerful video and audio editor and editor, like Adobe After Effects, making it a creative piece of software. for Linux creators. Unlike other creative software, DaVinci Resolve supports the Linux platform, so you don't need any Windows API translation layer like Wine to install DaVinci Resolve.
Download Linux binaries
Download the latest version of DaVinci Resolve from the link above. At the time of writing, the latest version is version 18. DaVinci Resolve comes in two versions: free and paid. Select and download Linux binaries and save them in your downloads folder.
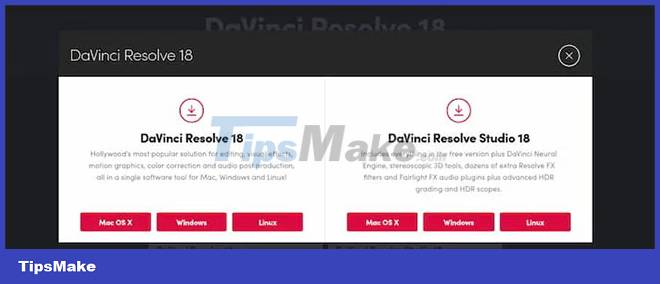
Required driver installation
DaVinci Resolve relies heavily on GPU processing. If you have a recent Intel or AMD APU, your integrated GPU can run DaVinci Resolve on the device. In most cases, you need an Nvidia GPU to run this software. Install the latest Nvidia and CUDA drivers for your Nvidia GPU in your Linux machine.
Install the latest Nvidia driver in Ubuntu
For Ubuntu-based distributions, it is very easy to install the GPU driver. Run these commands to reboot and install the Nvidia GPU for you.
sudo apt search nvidia-driver sudo apt update && sudo apt upgrade sudo apt install [tên_driver]Install the latest Nvidia drivers in Debian
For Debian-based distributions, you have to do more than just run some commands. Open the file '/etc/apt/sources.list':
sudo nano /etc/apt/sources.listAdd this line to the sources.list file. If it's already there, add the contrib and non-free components.
deb http://deb.debian.org/debian/ bullseye main contrib non-free
Save this file and exit. Run the following command in Terminal to install the Nvidia driver.
sudo apt update sudo apt install nvidia-driver firmware-misc-nonfreeTo install Cuda, you just need to run one command:
sudo apt install nvidia-cuda-dev nvidia-cuda-toolkitOnce installed, reboot your device for the changes to take effect.
sudo systemctl rebootInstall the latest Nvidia drivers in Fedora
To install Nvidia drivers in Fedora Linux, you first need to enable the RPM composite repository.
sudo dnf update sudo dnf install https://download1.rpmfusion.org/free/fedora/rpmfusion-free-release-$(rpm -E %fedora).noarch.rpm https://download1.rpmfusion.org/nonfree/fedora/rpmfusion-nonfree-release-$(rpm -E %fedora).noarch.rpmDetect Nvidia GPU and install necessary drivers.
lspci | grep VGA sudo dnf install akmod-nvidiaOnce installed, reboot the machine and you're good to go.
sudo rebootBuild a deb package
The DaVinci Resolve Linux build was released to run on CentOS, a distribution owned by RedHat. Therefore, if you are using Fedora or another RedHat distribution, you do not need to follow the build steps below.
For Fedora users, you have to unzip the downloaded file and double-click the installer. It automatically installs and sets up all the files for you.
For Debian and Ubuntu-based distributions, you must convert the .run DaVinci Resolve file to a .deb file.
1. To do this conversion, download and extract the MakeResolveDeb script.
2. Create a folder and copy the DaVinci Resolve Installer and MakeResolveDeb scripts into the folder.
3. Before converting, install some required dependencies to build and run DaVinci Resolve perfectly.
sudo apt install libssl1.1 ocl-icd-opencl-dev fakeroot xorriso4. Run the following command to convert your .run file into a .deb file, assuming that you put both the script and the .run installer in the same directory.
./makeresolvedeb*.sh DaVinci_Resolve_*_Linux.runThis is a pretty intensive process, so give your computer some time to unzip and build the .deb package for you. When it's done, you'll be greeted with a .deb file that's ready to install.
Install the Deb . package
Installing the .deb file is really easy in Debian and Ubuntu derivatives. Run this command to install the package:
sudo dpkg -i If this command runs without any errors, you can see the DaVinci Resolve icon in your application grid. Open the app and you will see a splash screen as shown below.

Transcoding video for use in Davinci Resolve
In the free version of DaVinci Resolve, the H264 codec is not supported. Therefore, if you record video with this codec, you must transcode the video to another format that DaVinci Resolve supports. To transcode video, the article will use FFmpeg.
FFmpeg is a very powerful video transcoding and processing library and has many customization options. You can read the documentation for customizing FFmpeg. To install it on your device, run the following command:
sudo apt update sudo apt install ffmpegTo edit video inside DaVinci Resolve, you must convert it to .mov format.
ffmpeg -i input.mp4 -vcodec dnxhd -acodec pcm_s16le -s 1920x1080 -r 30000/1001 -b:v 36M -pix_fmt yuv422p -f mov output.movIn the above command, suppose your input file is 'input.mp4' and the output file name is 'output.mov'. You can change the name according to your preference.
To convert .mkv to .mp4, run the following command.
ffmpeg -i input.mkv -map 0:0 -map 0:1 -map 0:2 -vcodec dnxhd -acodec:0 pcm_s16le -acodec:1 pcm_s16le -s 1920x1080 -r 30000/1001 -b:v 36M -pix_fmt yuv422p -f mov output.movSetting up OBS Studio for Davinci Resolve
If you want to edit your screen recording with DaVinci Resolve and don't want to transcode your recorded file every time you want to edit, then you have to change some settings in your OBS application.
Inside your OBS settings, navigate to the 'output' option and change the output mode to advanced.
Switch to the Recording tab and change the output type to a custom output option (FFmpeg). Select 'MOV' as the container format and 'mpeg4' as the video encoder. In the audio encoder options select the 'pcm_s16le' option. You can refer to the settings below and make changes in your OBS software accordingly.

Save the settings and restart the OBS software. You can test if the settings are working by capturing a small clip and importing it into the DaVinci Resolve software.
Transcoding to upload online and save space
You may find that when transcoding files for editing in DaVinci Resolve, the file size is huge - sometimes up to hundreds of gigabytes. Therefore, it takes a lot of time to edit and upload a dump file with a size of several hundred gigabytes. Even if you want to store files on your hard drive, those sizes are still huge.
To work around this issue, the article is using FFmpeg to transcode and compress files. Run the following command in the terminal:
ffmpeg -i input.mov -vf yadif -codec:v libx264 -crf 1 -bf 2 -flags +cgop -pix_fmt yuv420p -codec:a aac -strict -2 -b:a 384k -r:a 48000 -movflags faststart output.mp4'Input.mov' is the .mov file from DaVinci Resolve and 'output.mp4' is your output .mp4 file. You can change these names according to your preference.
You can change the output and compression quality by adjusting the -crf flag. By default, for example set it to 1 , the highest quality. You can set this flag up to 25 for maximum compression. It also degrades the video quality when -crf is set to a very high number.
You should read it
- How to create attractive thumbnails in DaVinci Resolve 18.5
- What are Compound Clips in DaVinci Resolve? how does it use?
- How to use the Versions feature in DaVinci Resolve 18.5
- DaVinci Resolve - Full-featured video editing software
- DaVinci Resolve 16, a fast video cutter software designed specifically for YouTuber, offers download and experience
- How to Export Video in DaVinci Resolve
- How to install DaVinci Resolve, professional movie editing software
- Compare 2 free video editors HitFilm Express and DaVinci Resolve
May be interested
- Compare 2 free video editors HitFilm Express and DaVinci Resolve
 in this article, tipsmake.com will compare hitfilm express and davinci resolve, to see which software won the battle for the best free video editor.
in this article, tipsmake.com will compare hitfilm express and davinci resolve, to see which software won the battle for the best free video editor. - How to Install and Configure Tmux for Linux
 if you constantly switch between terminals and can't find the right window when you need it, consider using a multiplexer. these are programs that allow users to run multiple terminal sessions inside a single window.
if you constantly switch between terminals and can't find the right window when you need it, consider using a multiplexer. these are programs that allow users to run multiple terminal sessions inside a single window. - How to configure DNS Server on Ubuntu Server 11.04
 dns server is a server with domain name resolution function. in this article, we will detail the steps to install and configure dns server on linux with ubuntu server version 11.04.
dns server is a server with domain name resolution function. in this article, we will detail the steps to install and configure dns server on linux with ubuntu server version 11.04. - How to Install KVM in Arch Linux and Configure Virtual Machine
 setting up a new virtual machine on arch linux using kvm and qemu can seem daunting. but fret not, as it will be very easy to learn how to do it.
setting up a new virtual machine on arch linux using kvm and qemu can seem daunting. but fret not, as it will be very easy to learn how to do it. - DaVinci goes with MontaVista
 the integrated hardware and software solution makes a breakthrough in the field of digital video applications, promising to bring a generation of smart and versatile video devices. the video-based application is full of potential, but developers are apprehensive because of the extremely complex implementation.
the integrated hardware and software solution makes a breakthrough in the field of digital video applications, promising to bring a generation of smart and versatile video devices. the video-based application is full of potential, but developers are apprehensive because of the extremely complex implementation. - How to install and use Kali Linux on VmWare virtual machine
 until now, a famous linux distro, kali linux, has always been sought by security experts or hackers. why? simply because kali linux has a built-in range of tools for penetration, hacking, analysis, etc. all are categorized very clearly.
until now, a famous linux distro, kali linux, has always been sought by security experts or hackers. why? simply because kali linux has a built-in range of tools for penetration, hacking, analysis, etc. all are categorized very clearly. - How to install Solus Linux
 recently, the linux community has given winged compliments to solus linux. this is understandable because this is a beautiful operating system with lots of great features. in a world where most popular linux distributions are 'derivative ubuntu', solus linux really stands out.
recently, the linux community has given winged compliments to solus linux. this is understandable because this is a beautiful operating system with lots of great features. in a world where most popular linux distributions are 'derivative ubuntu', solus linux really stands out. - 5 reasons to install Linux on old computers
 a lot of people like to use linux on older machines. everyone has a different reason. some people may want to save money by not upgrading to a new computer, while others may want to avoid wasting usable electronics.
a lot of people like to use linux on older machines. everyone has a different reason. some people may want to save money by not upgrading to a new computer, while others may want to avoid wasting usable electronics. - How to install Kali Linux on macOS
 since the release of kali linux 1.0.8, kali linux supports efi. this additional feature simplifies the process of installing and running potassium on various apple macbook air, pro and retina models.
since the release of kali linux 1.0.8, kali linux supports efi. this additional feature simplifies the process of installing and running potassium on various apple macbook air, pro and retina models. - Steps to install Webex for Linux
 webex is now available for linux. linux communities and users can use webex to bring you live messaging, meetings, and calling in work and education environments.
webex is now available for linux. linux communities and users can use webex to bring you live messaging, meetings, and calling in work and education environments.










 How to monitor network usage for Linux processes
How to monitor network usage for Linux processes How to Install ClickHouse on Ubuntu 22.04
How to Install ClickHouse on Ubuntu 22.04 How to install Qt for GUI application development on Linux
How to install Qt for GUI application development on Linux 5 free websites and online games to learn about the Linux command line
5 free websites and online games to learn about the Linux command line 12 things Linux is easier to do in the command line than graphical software
12 things Linux is easier to do in the command line than graphical software How to install Elasticsearch on Ubuntu
How to install Elasticsearch on Ubuntu