How to create attractive thumbnails in DaVinci Resolve 18.5
If you need a thumbnail for a YouTube video or another type of video project, DaVinci Resolve has the perfect tools to make it happen. Not only can this editing software save still images from videos, but any effects you add to the thumbnail will also be attached to the video. The following article will show you how to create thumbnails with DaVinci Resolve and what kinds of interesting effects you can add to them.
1. Adjust timeline settings
Start with a blank timeline. Before adding still photos or videos to the timeline, you need to adjust the settings.
Many thumbnails, like Youtube, need to be 1280 x 720 pixels, so it's a good idea to start the project with the correct dimensions. In your Media Pool , right-click the timeline clip, then go to Timelines > Timeline Settings .
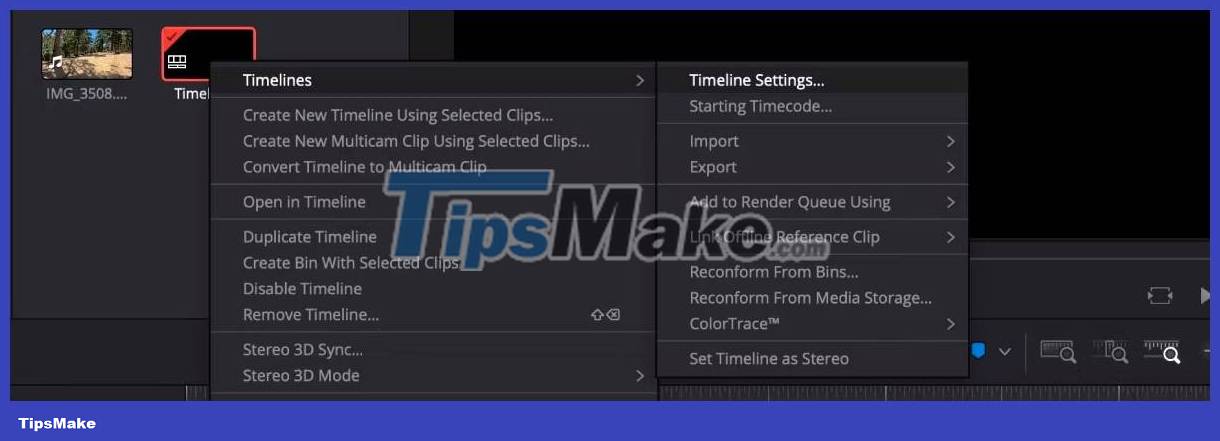
Uncheck Use Project Settings , change Timeline Resolution to 1280 x 720 HD 720P and click OK.

Next, place your still photo or video on the timeline and start adding any effects to make it more appealing. If you're working with video, remember to drag the starting point to the frame you want to use for your thumbnail.
Don't worry about creating images from video at this point. Since DaVinci Resolve 18.5 is out of beta, effects are currently still attached when still images are exported.
2. Add interesting effects to thumbnails
There are a few ways you can make your thumbnails stand out with different effects.
Use Pitch and Yaw
Adding a little pitch and offset (tilting the image left to right or up and down) will give your image more dimension, especially if you're adding other elements to it.

Click on the clip and open the Inspector tab . In Video , you'll see Pitch and Yaw near the top. Adjust the angles until you are satisfied with the image.
Blur an object
To add a little mystery to your thumbnail, you can blur an object. Doing this for thumbnails is less complicated than blurring and tracking moving objects in DaVinci Resolve.

All you need to do is select the clip and open the Color page . Click the Window icon on the toolbar below the preview window. Select the Curve tool and draw the object you want to blur - making sure the start and end points connect.

From there, open the Blur feature on the toolbar and drag the Radius option as high as you want. If you want to blur, open the Effects tab, drag and drop the Mosaic Blur feature on the clip's node.
Place title behind an object
With your intended thumbnail ready in the timeline, go ahead and copy and paste the clip so you have two copies side by side. From there, click on the first clip and open the Color tab .

Make sure the Nodes tab is open on the Color page . Click the button, select the Window icon on the toolbar, and select the Curve tool .

Zoom in on the clip and use the Curve tool to trace the object you want your text to go behind. You will have to do this manually if you are working with the free version of DaVinci Resolve.

When you're done, click the Highlight icon - it looks like a black and white circle in a rectangular box - to make sure the mask takes effect. Click the Highlight icon again to turn it off.

In the Node tab , right-click on the empty node box and select Add Alpha Output . Drag the blue box from the clip's node to the blue Alpha Output node. You will see the background disappear.

Go back to the Edit tab and make sure your newly edited clip is on track. Place a copy of the original clip on track one directly below. Your title effect will continue in the second direction.
3. Export thumbnails from DaVinci Resolve
Once you're done adding effects to your thumbnail, it's time to export it.
Make sure your starting point is on the exact frame you want to save, go to the top toolbar and select File > Export > Current Frame as Still .

Still images will automatically be set to save as JPEG, but double-check to be sure. You can also save it as PNG if you want. Click Export once you have the specifications to your liking.
You should read it
- How to apply pre-made transitions to video in DaVinci Resolve
- What are Compound Clips in DaVinci Resolve? how does it use?
- How to use the Versions feature in DaVinci Resolve 18.5
- DaVinci Resolve - Full-featured video editing software
- DaVinci Resolve 16, a fast video cutter software designed specifically for YouTuber, offers download and experience
- How to Export Video in DaVinci Resolve
- Compare 2 free video editors HitFilm Express and DaVinci Resolve
- How to install DaVinci Resolve, professional movie editing software
May be interested
- How to install DaVinci Resolve, professional movie editing software
 davinci resolve is a professional video editing and editing software.
davinci resolve is a professional video editing and editing software. - How to download web page thumbnails using PhotoShow
 photoshow utility will enlarge, get thumbnails on many supported websites, saving the opening of thumbnails as before.
photoshow utility will enlarge, get thumbnails on many supported websites, saving the opening of thumbnails as before. - How to customize Preview Thumbnails on Taskbar Windows 10
 preview thumbnails on windows is the thumbnail of the application, the program is open under the windows 10 taskbar. and users can fully adjust the time it takes to display the thumbnail.
preview thumbnails on windows is the thumbnail of the application, the program is open under the windows 10 taskbar. and users can fully adjust the time it takes to display the thumbnail. - How to enable thumbnails for SVG files in Windows 10
 windows 10 does not support downloading thumbnails for svg files by default.
windows 10 does not support downloading thumbnails for svg files by default. - Fix Windows error without image, Thumbnail thumbnail
 someday you open up your computer and see the picture. but for some reason, all the images in the folder do not display thumbnail thumbnails of the image file and even if you change the thumbnail view, it is still not viewable. so where is the cause? and how to fix it? please refer to the following article of network administration
someday you open up your computer and see the picture. but for some reason, all the images in the folder do not display thumbnail thumbnails of the image file and even if you change the thumbnail view, it is still not viewable. so where is the cause? and how to fix it? please refer to the following article of network administration - How to fix error of not displaying thumbnails in Win 10 + Win 11 100% effective
 hello guys! today tipsmake will show you how to fix the error of not displaying thumbnails in windows 10 + windows 11. if you are having trouble with this problem, quickly save your article immediately!
hello guys! today tipsmake will show you how to fix the error of not displaying thumbnails in windows 10 + windows 11. if you are having trouble with this problem, quickly save your article immediately! - What is a thumbnail? Learn about Thumbnails
 what is a thumbnail? learn about thumbnails. thumbnail is english, when translated into vietnamese it means 'thumbnail image', this word is always used to refer to editing a photo of a size such as cover photo, avatar, illustration image for
what is a thumbnail? learn about thumbnails. thumbnail is english, when translated into vietnamese it means 'thumbnail image', this word is always used to refer to editing a photo of a size such as cover photo, avatar, illustration image for - DaVinci goes with MontaVista
 the integrated hardware and software solution makes a breakthrough in the field of digital video applications, promising to bring a generation of smart and versatile video devices. the video-based application is full of potential, but developers are apprehensive because of the extremely complex implementation.
the integrated hardware and software solution makes a breakthrough in the field of digital video applications, promising to bring a generation of smart and versatile video devices. the video-based application is full of potential, but developers are apprehensive because of the extremely complex implementation. - How to Print Thumbnails
 thumbnails are reduced versions of larger pictures. they get the name thumbnail because they are often nearly the size of a thumbprint or nail. they are commonly used to organize large albums of pictures in computer programs or internet...
thumbnails are reduced versions of larger pictures. they get the name thumbnail because they are often nearly the size of a thumbprint or nail. they are commonly used to organize large albums of pictures in computer programs or internet... - Prevent creating Thumbs.db file in Windows XP
 windows has an annoying thing about displaying folder thumbnails even though you might not want to display thumbnails on some folders (like my pictures).
windows has an annoying thing about displaying folder thumbnails even though you might not want to display thumbnails on some folders (like my pictures).










 How to Filter Unnecessary Sound with Audacity
How to Filter Unnecessary Sound with Audacity How to Improve Video Quality
How to Improve Video Quality How to Convert YouTube Videos to MP3
How to Convert YouTube Videos to MP3 How to Download a Movie
How to Download a Movie How to Create and Edit Videos in YouTube Video Editor
How to Create and Edit Videos in YouTube Video Editor How to Burn MP4 to DVD
How to Burn MP4 to DVD