How to Properly Eject an iPhone from a Mac
Method 1 of 2:
Using the Dock Icon
-
 Open iTunes on your Mac. The iTunes app looks like a musical note icon inside a circle. You can find it on your Dock or in your Applications folder.
Open iTunes on your Mac. The iTunes app looks like a musical note icon inside a circle. You can find it on your Dock or in your Applications folder. -
 Right-click the iTunes icon on the Dock. A pop-up menu will appear.
Right-click the iTunes icon on the Dock. A pop-up menu will appear. -
 Click Eject "Your iPhone". You will see your iPhone's name next to Eject on the pop-up menu. Click on this option to eject your iPhone.
Click Eject "Your iPhone". You will see your iPhone's name next to Eject on the pop-up menu. Click on this option to eject your iPhone.- You will not see this option on the menu unless you open iTunes first.
- Unplug your iPhone from your computer. Pull out the USB cable to unplug your iPhone.
Method 2 of 2:
Using the iTunes Panel
-
 Open iTunes on your Mac. The iTunes app looks like a musical note icon inside a circle. You can find it on your Dock or in your Applications folder.
Open iTunes on your Mac. The iTunes app looks like a musical note icon inside a circle. You can find it on your Dock or in your Applications folder. -
 Click the iPhone icon. This button is located below the Play button and the Volume slider in the upper-left corner of iTunes. It will open the Summary screen for your iPhone.
Click the iPhone icon. This button is located below the Play button and the Volume slider in the upper-left corner of iTunes. It will open the Summary screen for your iPhone. -
 Find your iPhone's name on the left panel. You will see a navigation panel to the left of the Summary screen. Your iPhone's name will be at the top of the menu.
Find your iPhone's name on the left panel. You will see a navigation panel to the left of the Summary screen. Your iPhone's name will be at the top of the menu.- If there are multiple Apple devices connected to your Mac at the same time, your iPhone's name might be further down on the left-panel menu.
-
 Click the Eject button next to your iPhone's name. The Eject button looks like an upwards-pointing arrow next to your iPhone's name on the left panel. Clicking on it will eject your iPhone.
Click the Eject button next to your iPhone's name. The Eject button looks like an upwards-pointing arrow next to your iPhone's name on the left panel. Clicking on it will eject your iPhone. - Unplug your iPhone from your computer. Pull out the USB cable to unplug your iPhone.
4 ★ | 4 Vote
You should read it
- How to restore or reset iPhone without iTunes
- How to push water from iPhone speaker with Water Eject
- How to convert videos from computer to iPhone with iTunes
- How to Transfer Purchases from an iPhone to iTunes
- iTunes not recognizing iPhone? The cause and how to fix it
- How to copy music to iPhone without iTunes
- 12 things to do when buying an iPhone
- How to reset iPhone, restore original settings with iTunes
May be interested
- Instructions for cleaning the whole iPhone
 iphone is a companion, everywhere you go, it can get dusty and accumulate over the years, just wiping the screen with the sleeve is not enough, your iphone is really dirty and needs cleaning . however, you need to be careful when cleaning the iphone, you can't arbitrarily use anything to clean it, as this may damage your phone.
iphone is a companion, everywhere you go, it can get dusty and accumulate over the years, just wiping the screen with the sleeve is not enough, your iphone is really dirty and needs cleaning . however, you need to be careful when cleaning the iphone, you can't arbitrarily use anything to clean it, as this may damage your phone. - The terms you need to know before buying a portable iPhone
 there are many terms to talk about apple's iphone series: genuine, portable, cpo, refurbished, japanese version lock ... therefore, to buy iphone properly and affordably, you should remember these terms carefully.
there are many terms to talk about apple's iphone series: genuine, portable, cpo, refurbished, japanese version lock ... therefore, to buy iphone properly and affordably, you should remember these terms carefully. - Fix iPhone camera not focusing
 the iphone camera may not focus properly may result from a software problem or simply something is blocking the lens. the following tips will soon make your iphone able to take clear pictures.
the iphone camera may not focus properly may result from a software problem or simply something is blocking the lens. the following tips will soon make your iphone able to take clear pictures. - Top 5 tips to help you take better photos with your iPhone
 actually, when we buy an iphone, there are no manuals, so we have to tinker with it ourselves. the camera, for example, has so many hidden options, features and photography tips that users must be surprised when it is used properly.
actually, when we buy an iphone, there are no manuals, so we have to tinker with it ourselves. the camera, for example, has so many hidden options, features and photography tips that users must be surprised when it is used properly. - IPhone camera does not work: common problems and remedies
 it is convenient to use iphone camera to get beautiful and fast photos. however, sometimes the iphone camera is not working properly, possibly due to software or hardware error. this article will show you how to fix some common problems with iphone cameras.
it is convenient to use iphone camera to get beautiful and fast photos. however, sometimes the iphone camera is not working properly, possibly due to software or hardware error. this article will show you how to fix some common problems with iphone cameras. - Revealing the secret to charging your iPhone battery super fast
 currently, although accessory companies have launched a series of accessories to help charge iphone batteries faster, not everyone knows how to both charge quickly and protect iphone batteries properly.
currently, although accessory companies have launched a series of accessories to help charge iphone batteries faster, not everyone knows how to both charge quickly and protect iphone batteries properly. - Top 5 most accurate and comprehensive iPhone testing software
 regardless of whether you are buying or selling a used iphone, you need to test whether its functions are still working properly?
regardless of whether you are buying or selling a used iphone, you need to test whether its functions are still working properly? - The dentist instructs how to brush teeth properly
 brushing your teeth properly helps you reduce the risk of dental diseases such as tooth decay, gingivitis, etc. conversely, if you brush your teeth the wrong way but do not clean your teeth but also wear away the enamel layer, damage gums, gingivitis and gum recession. so, how to properly brush and brush teeth?
brushing your teeth properly helps you reduce the risk of dental diseases such as tooth decay, gingivitis, etc. conversely, if you brush your teeth the wrong way but do not clean your teeth but also wear away the enamel layer, damage gums, gingivitis and gum recession. so, how to properly brush and brush teeth? - How to take vitamin E properly?
 vitamin e only maximizes effectiveness for health if it is used properly, on time and in the right dosage ....
vitamin e only maximizes effectiveness for health if it is used properly, on time and in the right dosage .... - Mistakes when charging your battery will accidentally 'ruin' your iPhone
 the iphone is a high-value smartphone product, but it is still widely used with great popularity. comes with notes about charging that not everyone knows.
the iphone is a high-value smartphone product, but it is still widely used with great popularity. comes with notes about charging that not everyone knows.




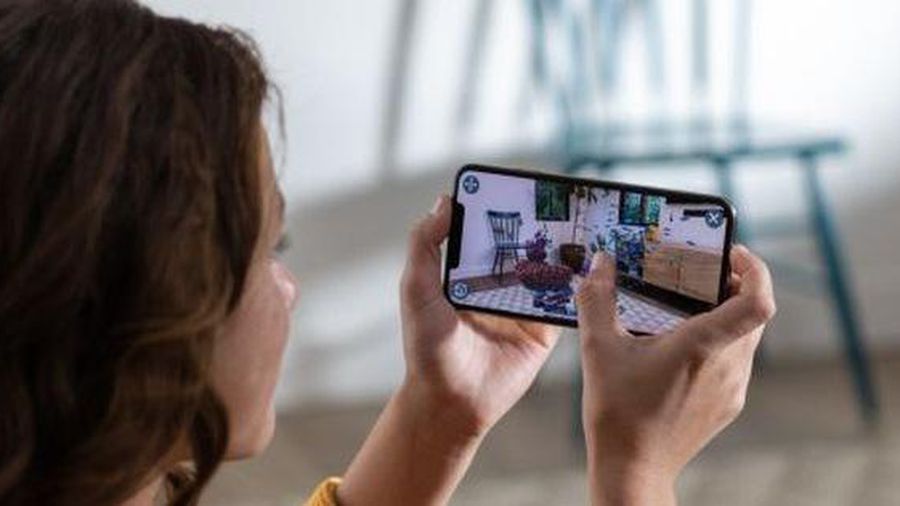






 How to Run Diagnostics on Mac
How to Run Diagnostics on Mac How to Get an Apple ID
How to Get an Apple ID How to Download Xcode on PC or Mac
How to Download Xcode on PC or Mac How to Back Up Your iPhone to Mac
How to Back Up Your iPhone to Mac How to Clean an iMac Screen
How to Clean an iMac Screen How to Set a Keyboard Shortcut to Open Mac Apps
How to Set a Keyboard Shortcut to Open Mac Apps