How to Back Up Your iPhone to Mac
This wikiHow teaches you how to backup your iPhone to your Mac computer remotely using iCloud or backed up directly to your computer's hard drive using iTunes. Open your iPhone's Settings . It's the gray app with gears usually located on...
Method 1 of 3:
Using iCloud
-
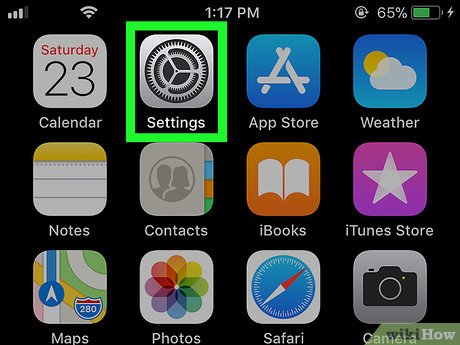 Open your iPhone's Settings. It's the gray app with gears usually located on your home screen.
Open your iPhone's Settings. It's the gray app with gears usually located on your home screen.
-
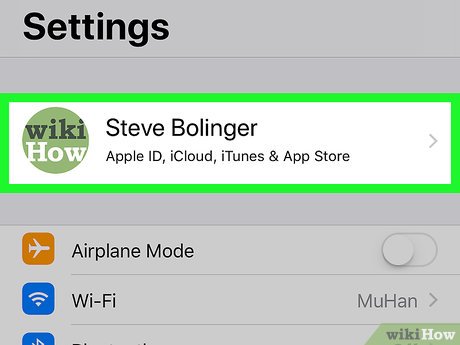 Tap your Apple ID at the top. Your name and profile picture are at the top of the Settings menu. This will take you to the Apple ID menu.
Tap your Apple ID at the top. Your name and profile picture are at the top of the Settings menu. This will take you to the Apple ID menu.- Tap "Sign in to iCloud" and log in with the email and password associated with your Apple ID if there is no Apple ID listed at the top.
-
 Tap iCloud. It's the white icon with a blue cloud towards the top of the Apple ID menu.
Tap iCloud. It's the white icon with a blue cloud towards the top of the Apple ID menu.
-
 Tap the switch 'ON'for every app you want to back up. When the switch across from an app is green, iCloud backup is turned on for that app and its data will be backed up.
Tap the switch 'ON'for every app you want to back up. When the switch across from an app is green, iCloud backup is turned on for that app and its data will be backed up.
-
 Tap iCloud Backup. It's next to a green icon with a circular arrow.
Tap iCloud Backup. It's next to a green icon with a circular arrow. -
 Tap Back Up Now. This will backup your device to iCloud. Your iPhone is now backed up using iCloud and can be restored from the iPhone itself or your Mac computer using iTunes.
Tap Back Up Now. This will backup your device to iCloud. Your iPhone is now backed up using iCloud and can be restored from the iPhone itself or your Mac computer using iTunes.
Method 2 of 3:
Using Finder (macOS Catalina and newer)
- Connect your device via USB.
-
 Select your device in Finder. It should be on the left side of the window under Locations section.
Select your device in Finder. It should be on the left side of the window under Locations section. -
 Select "Back up to this Mac". Usually this setting is enabled by default, but if the device was previously backed up to iCloud, you may need to change the setting manually.
Select "Back up to this Mac". Usually this setting is enabled by default, but if the device was previously backed up to iCloud, you may need to change the setting manually. - Encrypt the backup. Enable backup encryption if it was not enabled previously. It's important to have backup encryption enabled due to the following reasons:
- Data from unencrypted backups can be extracted with third-party software by anyone who has access to this backup (even if it was copied to another computer).
- Only encrypted backups include keychain (all passwords and sensitive data from some apps, like password managers and banking apps), saved Wi-Fi passwords, Health and Home apps data.

-
 Press Back Up Now button to start the backup.
Press Back Up Now button to start the backup.
Method 3 of 3:
Using iTunes (macOS Mojave and older)
-
 Open iTunes. It's the app that has two music notes on a white icon.
Open iTunes. It's the app that has two music notes on a white icon. -
 Connect your iPhone to the computer. Use a USB cable to connect your iPhone or iPad to your computer. You should see your iPhone or iPad appear in the sidebar of iTunes on your Mac.
Connect your iPhone to the computer. Use a USB cable to connect your iPhone or iPad to your computer. You should see your iPhone or iPad appear in the sidebar of iTunes on your Mac.- Make sure your iPhone is unlocked when you plug it in. On your iPhone, if you are prompted to trust the computer you're connected to, tap "Trust" on the pop-up.
-
 Click your iPhone. It's the button that resembles an iPhone near the top-left side of the iTunes window.
Click your iPhone. It's the button that resembles an iPhone near the top-left side of the iTunes window. -
 Click the radio button next to "This computer". It's in the Backups section of the device summary page for your iPhone. This will ensure that you will create a backup of your iPhone on the computer's hard drive.
Click the radio button next to "This computer". It's in the Backups section of the device summary page for your iPhone. This will ensure that you will create a backup of your iPhone on the computer's hard drive.- You can check the box for "Encrypt iPhone backup" if you want to encrypt the data and require a password for your backups.
-
 Click Back Up. It's on the right-hand side under the "Manually Back Up and Restore" section. This will begin creating a backup on your Mac.
Click Back Up. It's on the right-hand side under the "Manually Back Up and Restore" section. This will begin creating a backup on your Mac.- Wait for the backup to finish before disconnecting your iPhone from your Mac.
-
 Click. Once the backup has finished, you can eject your iPhone and unplug it from the computer. The eject icon resembles a triangle above a flat bar and it's located in the top-right corner of the iTunes window, next to your iPhone's name.
Click. Once the backup has finished, you can eject your iPhone and unplug it from the computer. The eject icon resembles a triangle above a flat bar and it's located in the top-right corner of the iTunes window, next to your iPhone's name.
4.5 ★ | 2 Vote
You should read it
- How to turn off automatic iCloud backup on iPhone
- Things to know about backing up your iPhone and iPad
- How to backup data on iPhone or iPad
- Comprehensive management of iCloud from computer
- Apple offers a free month of iCloud but that's not what iOS users need
- How to Back Up iMessages on iPhone or iPad
- What is iCloud? How to access iCloud account on Windows
- How to fix the 'The Last Backup Could Not Be Completed' error
- How to Restore iPhone from iCloud
- How to turn off iCloud on iPhone
- How to back up iPhone data to iCloud
- 9 most popular issues of iCloud and how to fix





















 How to enable Back Tap on iOS 14, how to use Back Tap
How to enable Back Tap on iOS 14, how to use Back Tap Instructions on turning on the back of iPhone
Instructions on turning on the back of iPhone How to back up photos on iPhone to the computer
How to back up photos on iPhone to the computer How to turn on dark mode by tapping on the back of iPhone
How to turn on dark mode by tapping on the back of iPhone