How to Set a Keyboard Shortcut to Open Mac Apps
Part 1 of 3:
Setting up an Automator Service
-
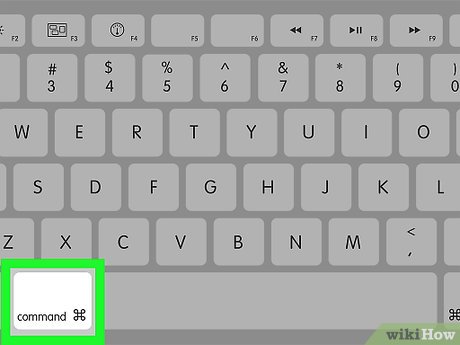 Press and hold ⌘ Command. In order to set a keyboard shortcut to open an app, you'll need to create a new Service in Automator.
Press and hold ⌘ Command. In order to set a keyboard shortcut to open an app, you'll need to create a new Service in Automator. -
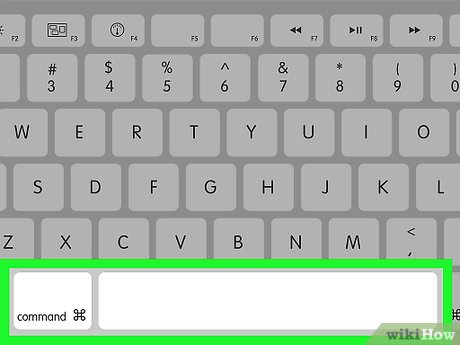 Press Space once. Doing so will bring up Spotlight search.
Press Space once. Doing so will bring up Spotlight search. -
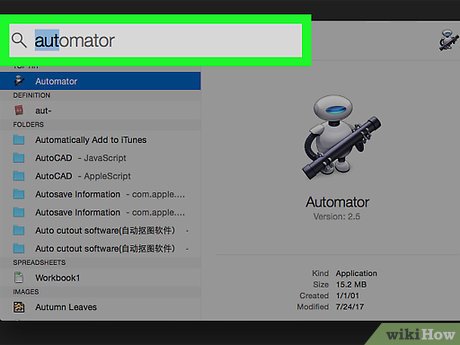 Type in "Automator."
Type in "Automator." -
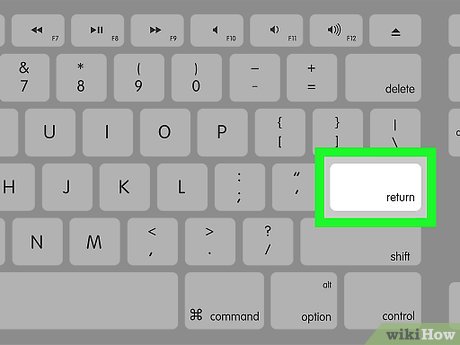 Press ↵ Enter.
Press ↵ Enter. -
 With the Automator app selected, click File. It's at the top left corner of the menu bar.
With the Automator app selected, click File. It's at the top left corner of the menu bar. -
 Click New.
Click New. -
 Click the "Service" icon. It looks like a cog.
Click the "Service" icon. It looks like a cog. -
 Click Choose.
Click Choose.
Part 2 of 3:
Adding the Launch Application Action to an App
-
 Navigate to the service input settings. They're the drop-down menus at the top of the window.
Navigate to the service input settings. They're the drop-down menus at the top of the window. -
 Click the "Service receives selected" drop-down menu.
Click the "Service receives selected" drop-down menu. -
 Click no input.
Click no input. -
 Click Actions. It's at the top left of the Service window. The list of available actions should be displayed in a scroll bar underneath the search window.
Click Actions. It's at the top left of the Service window. The list of available actions should be displayed in a scroll bar underneath the search window. -
 Use the scroll bar to find "Launch Application."
Use the scroll bar to find "Launch Application." - Click and drag "Launch Application" to the right side. A drop-down menu will appear under the newly added "Launch Application" action.Image:Set a Keyboard Shortcut to Open Mac Apps Step 14.jpg
- Click the drop-down menu.Image:Set a Keyboard Shortcut to Open Mac Apps Step 15.jpg
- Click on an app.Image:Set a Keyboard Shortcut to Open Mac Apps Step 16.jpg
-
 Click File. It's at the top left of the menu bar.
Click File. It's at the top left of the menu bar. - Click Save.Image:Set a Keyboard Shortcut to Open Mac Apps Step 18.jpg
-
 Type in a name for your service. This is what you'll use to assign the keyboard shortcut, so make it something memorable!
Type in a name for your service. This is what you'll use to assign the keyboard shortcut, so make it something memorable! -
 Click Save.
Click Save.
Part 3 of 3:
Assigning the Keyboard Shortcut
-
 Click the Apple icon. It's at the top left corner of the menu bar.
Click the Apple icon. It's at the top left corner of the menu bar. - Click System Preferences.Image:Set a Keyboard Shortcut to Open Mac Apps Step 22.jpg
-
 Click the "Keyboard" icon.
Click the "Keyboard" icon. -
 Click Shortcuts.
Click Shortcuts. -
 Click Services. It's on the menu on the left pane of the Shortcuts window.
Click Services. It's on the menu on the left pane of the Shortcuts window. - Scroll to find your newly created service. The list of services is located on the right side of the window.Image:Set a Keyboard Shortcut to Open Mac Apps Step 26.jpg
-
 Click on your service to select it.
Click on your service to select it. -
 Click Add Shortcut.
Click Add Shortcut. -
 Type in your custom keyboard shortcut.
Type in your custom keyboard shortcut.- Make sure that you enter a unique shortcut, meaning that the keyboard combination is not already designated to perform another task.
-
 Click the red "x" button.
Click the red "x" button. - Click on your desktop.
- Enter your new keyboard shortcut. Your newly assigned shortcut will open the app!
5 ★ | 2 Vote
You should read it
- How to Toggle WiFi on and Off with a Keyboard Shortcut on Mac
- How to Quickly Show the Desktop on a Mac
- How to change the default shortcut in Windows 10
- Disable keyboard with Keyboard Shortcut in Windows
- Keyboard shortcut in Excel, how to delete lines in Excel with keyboard shortcuts
- How to Edit Keyboard Shortcuts for Winamp in a Windows PC
- Rename keyboard shortcut (rename) in Windows
- Useful keyboard shortcuts in Microsoft Word (Part 3)
May be interested
- Rename keyboard shortcut (rename) in Windows
 rename keyboard shortcut (rename) in windows. each operating system has its own shortcut keys so that users can quickly operate on their computer. one of the shortcuts we often use on windows is the rename shortcut.
rename keyboard shortcut (rename) in windows. each operating system has its own shortcut keys so that users can quickly operate on their computer. one of the shortcuts we often use on windows is the rename shortcut. - Summary of several ways to open virtual keyboard on Windows XP / 7/8 / 8.1 / 10
 virtual keyboard is a necessary and useful feature when a broken keyboard or computer is infected with viruses and keyloggers. here's how to open the virtual keyboard on windows quickly and simply for you when needed.
virtual keyboard is a necessary and useful feature when a broken keyboard or computer is infected with viruses and keyloggers. here's how to open the virtual keyboard on windows quickly and simply for you when needed. - Useful keyboard shortcuts in Microsoft Word (Part 3)
 to continue the previous post, tips make would like to summarize for you how to use the shortcut keys with the f key from f7, f8, ..., f12 with detailed explanation, easy-to-understand illustrations.
to continue the previous post, tips make would like to summarize for you how to use the shortcut keys with the f key from f7, f8, ..., f12 with detailed explanation, easy-to-understand illustrations. - 12 best keyboard apps for iPhone / iPad you should not miss
 in the article below we would like to share with you the list of 12 best keyboard apps for iphone and ipad with many positive feedback from users.
in the article below we would like to share with you the list of 12 best keyboard apps for iphone and ipad with many positive feedback from users. - How to create custom shortcut keys for Raspberry Pi
 in windows, it's easy to use custom keystrokes to open your favorite apps, but in raspbian, the official operating system of the raspberry pi, the process is a bit more complicated.
in windows, it's easy to use custom keystrokes to open your favorite apps, but in raspbian, the official operating system of the raspberry pi, the process is a bit more complicated. - Insert line shortcut in Excel - Shortcut insert Excel
 insert line shortcut in excel - shortcut insert excel. inserting lines into a table in excel is an extremely basic operation, but many users don't know the keyboard shortcuts to do this faster than just using the keyboard. the following dexterity software will introduce readers a number of ways to add lines quickly.
insert line shortcut in excel - shortcut insert excel. inserting lines into a table in excel is an extremely basic operation, but many users don't know the keyboard shortcuts to do this faster than just using the keyboard. the following dexterity software will introduce readers a number of ways to add lines quickly. - How to Quickly Show the Desktop on a Mac
 you can quickly navigate to the desktop on your mac by pressing a keyboard shortcut, by swiping the trackpad using a specific gesture, or by creating your own customized shortcut. press + . doing so will reveal your desktop.
you can quickly navigate to the desktop on your mac by pressing a keyboard shortcut, by swiping the trackpad using a specific gesture, or by creating your own customized shortcut. press + . doing so will reveal your desktop. - Shortcuts maximize, minimize the open window in Windows
 in the list of important and useful keyboard shortcuts on windows, the zoom in and out shortcut is a useful shortcut that we should remember. in the following article, tipsmake.com share with readers about the shortcut of small, small windows of windows. please follow along.
in the list of important and useful keyboard shortcuts on windows, the zoom in and out shortcut is a useful shortcut that we should remember. in the following article, tipsmake.com share with readers about the shortcut of small, small windows of windows. please follow along. - 6 ways to open virtual keyboard on Windows 10
 virtual keyboard is a useful and necessary feature in some cases with windows users, such as certain keystroke, computer virus infection or keylogger ...
virtual keyboard is a useful and necessary feature in some cases with windows users, such as certain keystroke, computer virus infection or keylogger ... - How to open the virtual keyboard on Windows 10
 how to open the virtual keyboard on windows 10. virtual keyboard is a pretty useful feature, it is our 'life buoy' in case the keyboard is paralyzed, or a machine with sticky viruts, keyloger, ... or you have for something that is highly secure, the virtual keyboard will support
how to open the virtual keyboard on windows 10. virtual keyboard is a pretty useful feature, it is our 'life buoy' in case the keyboard is paralyzed, or a machine with sticky viruts, keyloger, ... or you have for something that is highly secure, the virtual keyboard will support

























 How to Stop Your Mac from Freezing Up
How to Stop Your Mac from Freezing Up How to Swipe Between Apps on a Mac
How to Swipe Between Apps on a Mac How to Change the Scroll Direction on a Mac
How to Change the Scroll Direction on a Mac How to Turn Off Notifications on PC or Mac
How to Turn Off Notifications on PC or Mac How to Ping on Mac OS
How to Ping on Mac OS How to Print Double Sided on a Mac
How to Print Double Sided on a Mac