How to Get an Apple ID
Method 1 of 3:
Using the Website
-
 Navigate to the Apple ID creation page. Creating an Apple ID is free.
Navigate to the Apple ID creation page. Creating an Apple ID is free. -
 Enter your primary email address. To create an Apple ID, you will need to enter a valid email address. This will be used as a contact email, and will also become your Apple ID. When you log into a service that requires Apple ID, you will enter this email address and the password that you create.
Enter your primary email address. To create an Apple ID, you will need to enter a valid email address. This will be used as a contact email, and will also become your Apple ID. When you log into a service that requires Apple ID, you will enter this email address and the password that you create. -
 Create a strong password. Your Apple ID will have your store transactions on it, as well as lots of information about the Apple devices that you use. Make sure that your password is secure, and include numbers and symbols to make it stronger.
Create a strong password. Your Apple ID will have your store transactions on it, as well as lots of information about the Apple devices that you use. Make sure that your password is secure, and include numbers and symbols to make it stronger. -
 Enter a security question and your birthday. These will be used in case you forget your password and need to request a new one. Apple will use this information to verify your identity before sending you a new password.
Enter a security question and your birthday. These will be used in case you forget your password and need to request a new one. Apple will use this information to verify your identity before sending you a new password. -
 Enter your name and address. Apple needs this information for any purchases that you may make with this Apple ID. Your mailing address lets them know where people are using their products.
Enter your name and address. Apple needs this information for any purchases that you may make with this Apple ID. Your mailing address lets them know where people are using their products. -
 Choose to opt-out of emails. Apple automatically opts you in to receive newsletters and product updates through the email that you provide. If you'd rather not receive these, uncheck the boxes.
Choose to opt-out of emails. Apple automatically opts you in to receive newsletters and product updates through the email that you provide. If you'd rather not receive these, uncheck the boxes. -
 Enter the CAPTCHA. Type in the characters that appear in the picture. If you can't read them, click the 'Try a different image' button to get a new one, or the 'Vision Impaired' button to have it read out-loud to you.
Enter the CAPTCHA. Type in the characters that appear in the picture. If you can't read them, click the 'Try a different image' button to get a new one, or the 'Vision Impaired' button to have it read out-loud to you. -
 Read and agree to the terms. Before you can create your ID, you need to indicate that you have read the Terms of Service and Privacy Policy. If you have and you agree to them, check the box. Click the Create Apple ID button. You will receive an email asking you to confirm that you created the Apple ID.
Read and agree to the terms. Before you can create your ID, you need to indicate that you have read the Terms of Service and Privacy Policy. If you have and you agree to them, check the box. Click the Create Apple ID button. You will receive an email asking you to confirm that you created the Apple ID.- When creating an Apple ID through the website, you will not need to enter any billing information. Once you log into iTunes with it, however, you will be asked to enter a credit card and billing address.
Method 2 of 3:
Using Your iPhone or iPad
-
 Open the Settings app. Scroll down and select iTunes & App Stores. If there is already an Apple ID signed in, tap the Sign Out button.
Open the Settings app. Scroll down and select iTunes & App Stores. If there is already an Apple ID signed in, tap the Sign Out button. -
 Tap Create New Apple ID. You will be prompted to select the store that you are creating the ID for. Select the store appropriate for your location. Tap Done to confirm, and then Next.
Tap Create New Apple ID. You will be prompted to select the store that you are creating the ID for. Select the store appropriate for your location. Tap Done to confirm, and then Next. -
 Read the Terms and Conditions. You can choose to have these emailed to you as well. Do this by entering a valid email and tapping Send by Email. To proceed, tap Agree and then Agree again to confirm.
Read the Terms and Conditions. You can choose to have these emailed to you as well. Do this by entering a valid email and tapping Send by Email. To proceed, tap Agree and then Agree again to confirm. -
 Provide your email address. This email address will become your Apple ID. You will use this email to log into Apple services that use the Apple ID. Make sure to create a strong password as well, as your Apple ID contains a lot of personal and financial information.
Provide your email address. This email address will become your Apple ID. You will use this email to log into Apple services that use the Apple ID. Make sure to create a strong password as well, as your Apple ID contains a lot of personal and financial information.- You will need to create three security questions which will be used in case you forget your password.
-
 Enter your billing information. Choose your credit card type and enter the appropriate information. You will need to enter a correct billing address as well.
Enter your billing information. Choose your credit card type and enter the appropriate information. You will need to enter a correct billing address as well.- If you scroll to the bottom of the credit card list, you can select 'None' and bypass the billing section. You will not be able to purchase anything until you enter valid billing info.
-
 Verify your account. After you create your account, a verification email will be sent to the email you designated as your Apple ID. It will contain a link that you must visit in order to activate your account. Click on it, and then enter your new Apple ID and password to activate it.
Verify your account. After you create your account, a verification email will be sent to the email you designated as your Apple ID. It will contain a link that you must visit in order to activate your account. Click on it, and then enter your new Apple ID and password to activate it.
Method 3 of 3:
Using iTunes
-
 Open iTunes. Click on the Store menu. Select Create Apple ID from the Store menu. Click Continue in the new window that pops up.
Open iTunes. Click on the Store menu. Select Create Apple ID from the Store menu. Click Continue in the new window that pops up. -
 Read and agree to the Terms and Conditions. Once you have read them, check the box and click Agree.
Read and agree to the Terms and Conditions. Once you have read them, check the box and click Agree. -
 Enter your information. You will need to enter an email address that will become your Apple ID. You will be entering your Apple ID whenever you need to log into Apple services. You will also need to enter a good, strong password. It must be at least 8 characters long and contain letters and numbers.
Enter your information. You will need to enter an email address that will become your Apple ID. You will be entering your Apple ID whenever you need to log into Apple services. You will also need to enter a good, strong password. It must be at least 8 characters long and contain letters and numbers.- You will also need to create a security question and your birthday to verify your identity if you forget your password.
-
 Decide if you want to opt-out of emails from Apple. There are two check boxes at the bottom of the form. They are checked by default. If you don't want to receive promotional emails and newsletters from Apple, uncheck the boxes.
Decide if you want to opt-out of emails from Apple. There are two check boxes at the bottom of the form. They are checked by default. If you don't want to receive promotional emails and newsletters from Apple, uncheck the boxes. -
 Enter your billing information. Choose the appropriate card type and enter your credit card details and billing address. If you'd rather not attach a credit card to your account, click the None option. You will need to enter credit card information if you intend on making purchases in iTunes or the App store, but you don't need it for free items.
Enter your billing information. Choose the appropriate card type and enter your credit card details and billing address. If you'd rather not attach a credit card to your account, click the None option. You will need to enter credit card information if you intend on making purchases in iTunes or the App store, but you don't need it for free items. -
 Verify your account. Click Done to create your Apple ID. You will receive an email containing a link that will verify your account. Once your account is verified, you can log into any Apple product or service using your new Apple ID.[1]
Verify your account. Click Done to create your Apple ID. You will receive an email containing a link that will verify your account. Once your account is verified, you can log into any Apple product or service using your new Apple ID.[1] -
 Finished.
Finished.
4 ★ | 1 Vote
You should read it
- How to send bulk emails on Apple Mail
- How to create a group in Gmail
- Here's how to create a virtual email address quickly
- How to Find Your Apple ID
- How to Create Multiple Email Accounts
- How to create temporary email addresses quickly with YOPmail
- Instructions for creating email according to your own domain name on Google
- How to create a virtual email using Temp Mail on your phone
May be interested
- Apple is about to encroach into the creative AI segment with the 'super project' Apple GPT
 in the face of the extremely hot development trend of the general ai market recently, a big name in the technology world like apple will of course not be able to stay out.
in the face of the extremely hot development trend of the general ai market recently, a big name in the technology world like apple will of course not be able to stay out. - How to Set Up Apple TV
 apple's digital media device - apple tv allows users to watch videos, tv and listen to music online using a high-speed internet connection. apple tv is highly compatible with other apple products and internet tv. you must use an hdmi, ethernet, or wi-fi connection to set up apple tv.
apple's digital media device - apple tv allows users to watch videos, tv and listen to music online using a high-speed internet connection. apple tv is highly compatible with other apple products and internet tv. you must use an hdmi, ethernet, or wi-fi connection to set up apple tv. - Instructions for installing and using Apple Music on Android
 if you are using android devices but you want to experience apple music - apple music streaming service right on your phone, follow the steps in the article below.
if you are using android devices but you want to experience apple music - apple music streaming service right on your phone, follow the steps in the article below. - How to Use Apple Pay on a Mac
 with macos, apple pay is now available to use as a payment method on supported online shopping websites. to use apple pay in macos, you'll need to have an apple pay-enabled iphone or apple watch. you'll also need to use safari on your mac,...
with macos, apple pay is now available to use as a payment method on supported online shopping websites. to use apple pay in macos, you'll need to have an apple pay-enabled iphone or apple watch. you'll also need to use safari on your mac,... - Life at Apple is like in a nuclear reactor
 a former apple manager said employees must be on duty 24 hours a day and there is almost no time to talk to families even at home. they can even receive the ceo's email in the middle of the night.
a former apple manager said employees must be on duty 24 hours a day and there is almost no time to talk to families even at home. they can even receive the ceo's email in the middle of the night. - Apple introduced an update page of the error recovery process
 apple's developer site has recently been attacked by hackers, making it completely overhauled. currently apple has introduced an update page of the latest state of remediation from the attack.
apple's developer site has recently been attacked by hackers, making it completely overhauled. currently apple has introduced an update page of the latest state of remediation from the attack. - Apple is about to stop using Intel chipsets for computers
 according to the source of macbidouille, apple began researching the application of arm core to personal computers, replacing intel chips which were not as efficient as the apple house.
according to the source of macbidouille, apple began researching the application of arm core to personal computers, replacing intel chips which were not as efficient as the apple house. - Has Apple Pay supported in Vietnam yet?
 you can now add credit, debit and prepaid card information from banks and card issuers in the following countries and territories to pay with apple pay.
you can now add credit, debit and prepaid card information from banks and card issuers in the following countries and territories to pay with apple pay. - Watch Apple demonstration videos at the September 9 event
 obviously apple had a very successful event, although the appearance of the iphone 6 was quite fast but at the part of the thing ... the apple watch pleased most guests at the flint center hall. especially, apple always has extremely impressive demonstration videos of its products and services.
obviously apple had a very successful event, although the appearance of the iphone 6 was quite fast but at the part of the thing ... the apple watch pleased most guests at the flint center hall. especially, apple always has extremely impressive demonstration videos of its products and services. - Instructions for creating new Apple ID on PC or Mac using iTunes
 apple id is the account you use to access apple services such as itunes store, app store, ibooks store, icloud, imessage, apple music or apple news. you can log in to all apple services with an apple id and password.
apple id is the account you use to access apple services such as itunes store, app store, ibooks store, icloud, imessage, apple music or apple news. you can log in to all apple services with an apple id and password.
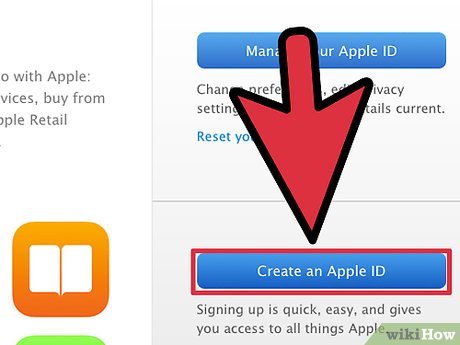

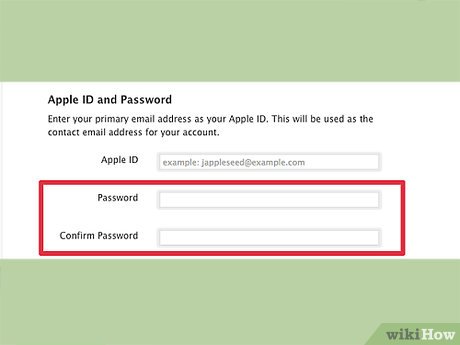

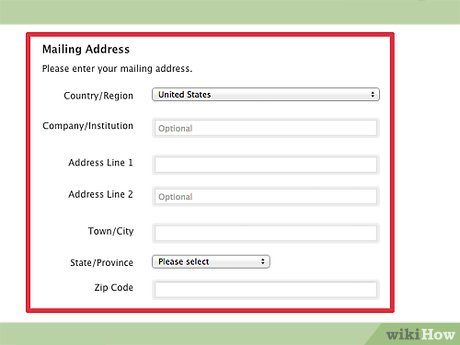








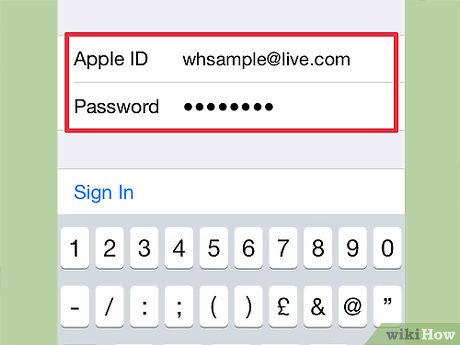

















 How to Download Xcode on PC or Mac
How to Download Xcode on PC or Mac How to Back Up Your iPhone to Mac
How to Back Up Your iPhone to Mac How to Clean an iMac Screen
How to Clean an iMac Screen How to Set a Keyboard Shortcut to Open Mac Apps
How to Set a Keyboard Shortcut to Open Mac Apps How to Stop Your Mac from Freezing Up
How to Stop Your Mac from Freezing Up How to Swipe Between Apps on a Mac
How to Swipe Between Apps on a Mac