How to Post Videos to Facebook
Use the Facebook app on mobile devices
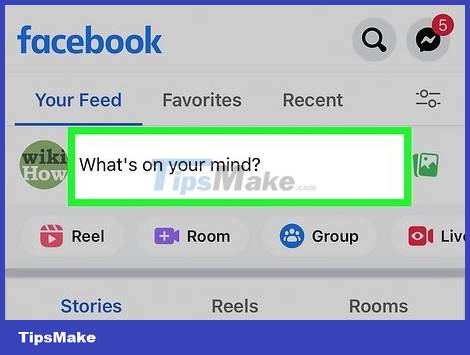
Tap "What's on your mind?" (What are you thinking?) to draft a new post . All Facebook videos are added as posts. So you need to select new post to add videos.
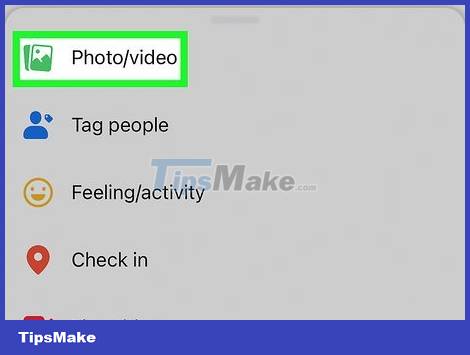
Tap the "Camera" button below the post editor field. You will see your latest image appear on the screen.
The first time you do this, you will be asked to allow Facebook to access your device's camera and storage.
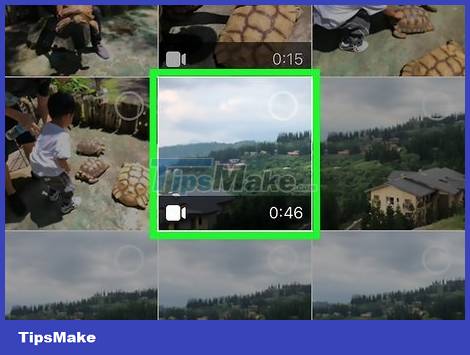
Tap the video you want to post. You can select multiple videos if you have multiple videos to post at the same time. Tap "Done" to add the selected video to the post. You'll see a preview of the video in the new post.

Record a new video to post on Facebook. You can record a new video now instead of selecting an existing video. The implementation process will be somewhat different on iOS and Android:
iOS - Tap the Camera button in a Facebook post, then tap Camera again in the upper left corner of your Camera Roll. Tap the Video Camera button in the lower right corner, then tap the record button to start recording video. When you're done recording, you'll tap "Use" to add it to your post.
Android - Tap the Camera button in the article, then tap the Video Camera button with the "+" sign at the top of the screen. This is the operation to open the video recording feature of your Android device to record a new video. Once the recording is complete, the video will be added to the list of videos you can choose from.

Add information to the video. You can type a few lines for your video post to add content and give viewers a preview of what they'll see.

Choose the audience for the post. Tap the viewers menu at the top to choose who can see the video you posted. If you want the video to be private, select "Only Me". So, the video is still posted to your timeline, but you're the only one who can see it.

Tap "Post" to post the video. Once you're satisfied with the article, tap "Post" to post the video. This process will take longer when you post a long video.
We recommend connecting to a wireless network before posting a video to avoid using up your mobile data.
Use the Facebook page

Click the "Photos" option in the left menu. You can find "Photos" in the Apps section of the menu.
Make sure you're using the desktop version of the website. Posting videos cannot be done on the mobile version of the Facebook website. If you're on a mobile device and want to post a video to Facebook, use the Facebook mobile app.

Click the "Add Video" button. This is the operation to open the video posting tool.

Find the video by clicking "Choose File" . With this operation, the file search window will appear and you can find the video you want to post from your computer. Facebook accepts nearly every popular video format, including mp4, mov, mkv, avi, and wmv.
Maximum video length is 120 minutes and maximum capacity is 4GB.

Add title, description, and location. You can add this information using the fields below the file. These fields are not required but can help others find and understand your video.

Choose your audience. Click the drop-down box next to the "Post" button to choose who can see the video. Select "Only Me" if you want the video to be visible only to you. In this case, the video is still posted to your timeline, but you're the only one who can see it.

Click "Post" and wait for the video to upload. Once uploaded, your video can only be viewed by the selected audience.
All videos you upload to Facebook are posted to your News Feed. There's no way to upload a video without "posting it," even if you're the only one who can see the video.
Long videos will take longer to upload and need to be processed even longer. Make sure you have a good internet connection before uploading a large video file.

Find videos in the Photos section of Facebook. You can find all your uploaded videos by opening the "Photos" app in the left menu.
Click the "Albums" tab and select the "Videos" album to view all uploaded videos.
Troubleshoot

Make sure your video doesn't exceed the maximum capacity. Facebook only allows you to upload videos with a maximum capacity of 4GB and a maximum duration of 120 minutes. Make sure your video meets these requirements if you can't post it.

Make sure the video is in the right format. Facebook accepts most popular video formats, such as AVI, MOV, MP4, and MKV. If your video doesn't have one of the above formats, you can't post it. Converting the video to the appropriate format will fix this problem. You should learn how to convert a video's format so you know how to do it.

Post videos when you have a good internet connection. If you use a mobile device, you will have difficulty uploading videos when using an unstable network connection. Post videos when you have a Wi-Fi connection with good signal.
Posting a video takes longer than downloading, so you'll have to wait a while to upload a large video.
You should read it
- Have you tried posting comments on Facebook videos?
- Facebook provides background music for videos and 360 video making tools
- How to post status Facebook GIF images
- How to schedule posting to Fanpage on Facebook
- Use the feature 'Why am I seeing this post?' to overpower the news feed Facebook
- How to post color status on Facebook computer
- How to use the new Story feature on Facebook
- 3 ways to post and share YouTube videos on Facebook wall
- How to delete status, photos posted on Facebook
- 14 million users have publicly posted their private posts due to Facebook's error
- How to get the Facebook post id
- Find anything on Facebook Timeline with the following 5 tools






 Have you tried posting comments on Facebook videos?
Have you tried posting comments on Facebook videos? Instructions on how to post 360-degree videos on Facebook
Instructions on how to post 360-degree videos on Facebook 3 ways to post and share YouTube videos on Facebook wall
3 ways to post and share YouTube videos on Facebook wall How to post photos and videos at the same time to Facebook Fanpage
How to post photos and videos at the same time to Facebook Fanpage How to post status Facebook GIF images
How to post status Facebook GIF images How to schedule posting to Fanpage on Facebook
How to schedule posting to Fanpage on Facebook