How to See Who's Connected to Your Wi Fi
Use a wireless router
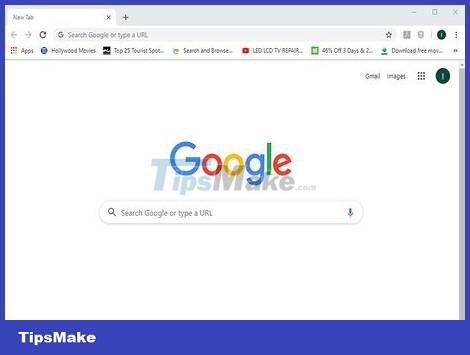 How to See Who's Connected to Your Wi Fi Picture 1
How to See Who's Connected to Your Wi Fi Picture 1
Open browser. You can use your browser to log in to the web interface for your wireless router. This is the place that allows you to perform settings and changes to the wireless network configuration and check who is connected to the wireless router.
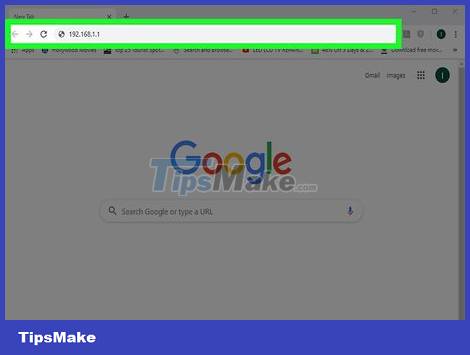 How to See Who's Connected to Your Wi Fi Picture 2
How to See Who's Connected to Your Wi Fi Picture 2
Enter the router's IP address in the address bar. This takes you to the web interface for the wireless router. The IP address of the wireless router will vary depending on the manufacturer and product line. Refer to the user manual or the manufacturer's website to find the IP address specific to your wireless router.
The router's IP address is usually 192.168.1.1 and 10.0.0.1 .
You can find the router's IP address using Command Prompt on Windows. Open the Start menu and enter CMDto see the Command Prompt option. Click the program name to open it. Enter ipconfig /alland press ↵ Enter. Find the IP address displayed to the right of "Default Gateway".
 How to See Who's Connected to Your Wi Fi Picture 3
How to See Who's Connected to Your Wi Fi Picture 3
Enter username and password. If you haven't changed your username and password, enter the default information. This information will vary depending on the manufacturer and router model. Refer to the user manual or the manufacturer's website to find the default username and password for your router.
Common usernames and passwords are usually "admin" and "password".
 How to See Who's Connected to Your Wi Fi Picture 4
How to See Who's Connected to Your Wi Fi Picture 4
Find the device list. You can find a list of connected devices on the router's web interface. The information displayed here will vary depending on the manufacturer and router model. You may see the option "Connected devices" or "Attached devices" or something similar. This is a list that displays the device name and MAC address of each connected device.
If you see a strange device, change your Wi-Fi password. Don't forget to use WPA2-PSK encryption if available. This is an operation that requires all connected devices to re-enter the new password to continue connecting.
Use Command Prompt
 How to See Who's Connected to Your Wi Fi Picture 5
How to See Who's Connected to Your Wi Fi Picture 5
Open Command Prompt. This is a program found on Windows 8 or later operating systems by pressing the Windows key and typing "CMD".
On Mac, you can do the operation in the terminal. Click on the magnifying glass icon in the top right corner and type terminalin the search bar and click on terminal.
 How to See Who's Connected to Your Wi Fi Picture 6
How to See Who's Connected to Your Wi Fi Picture 6
Type "arp -a" into the window.
 How to See Who's Connected to Your Wi Fi Picture 7
How to See Who's Connected to Your Wi Fi Picture 7
View IP address. This IP address usually has the same prefix as the router's IP address (such as 192.168) that is connected to the router. You will see the IP address and MAC address of each connected device.
Each device connected to the internet has a unique MAC address. You can usually find your device's MAC address in the Settings menu under Network or Internet Settings or in the device information section. You will easily find the MAC address of Windows, Mac, iPhone, Samsung Galaxy computers.
Using Wireless Network Watcher (Windows only)
 How to See Who's Connected to Your Wi Fi Picture 8
How to See Who's Connected to Your Wi Fi Picture 8
Visit http://www.nirsoft.net/utils/wireless_network_watcher.html using a web browser. You can use any browser.
 How to See Who's Connected to Your Wi Fi Picture 9
How to See Who's Connected to Your Wi Fi Picture 9
Scroll down and click Download Wireless Network Watcher with full install (Download the full installation version of Wireless Network Watcher). It's the second link below the "Feedback" section of the page.
 How to See Who's Connected to Your Wi Fi Picture 10
How to See Who's Connected to Your Wi Fi Picture 10
Click on the installation file and follow the instructions. By default, downloaded files are found in the Downloads folder. Click on the file named "wnetwatcher_setup.exe". This opens the Wireless Network Watcher installation program. Follow the on-screen instructions to complete the installation. The Wireless Network Watcher program opens immediately when the installation process is complete.
 How to See Who's Connected to Your Wi Fi Picture 11
How to See Who's Connected to Your Wi Fi Picture 11
Open Wireless Network Watcher. It's the program with the eyeball icon on the wireless router. To find the program, simply click the Windows Start menu and type Wiress Network Watcher. Click the program's icon to open it. The Wireless Network Watcher program will automatically scan the network and display a list of connected devices after startup.
Use the "Device Name" column to see the name of each device connected to the network and router.
 How to See Who's Connected to Your Wi Fi Picture 12
How to See Who's Connected to Your Wi Fi Picture 12
Click the triangular 'Play' icon. This is the option in the upper left corner of the Wireless Network Watcher program. This will rescan the network and display a list of connected devices.
You should read it
- How to fix 'Connected Devices Platform User' service error using up RAM on Windows
- How to view all connected storage devices on Windows 10
- How to find devices connected to the network using Debian
- The 'Connected With Limited Access' error in Windows
- How to fix VPN connection failure problem
- Why does Microsoft's mobile future depend on eSIM?
- The first aircraft black box connected online to the ground
- Apple may launch MacBook 5G connected by 2020
- Find all devices connected to your network on your phone easily
- Manage devices connected to iCloud on iPhone in 3 steps
- Watch out for Wifi networks when using Android devices
- Connect seamlessly: Solutions to maintain a stable efficiency of your business






 How to fix 'Connected Devices Platform User' service error using up RAM on Windows
How to fix 'Connected Devices Platform User' service error using up RAM on Windows How to view all connected storage devices on Windows 10
How to view all connected storage devices on Windows 10 How to find devices connected to the network using Debian
How to find devices connected to the network using Debian The 'Connected With Limited Access' error in Windows
The 'Connected With Limited Access' error in Windows How to fix VPN connection failure problem
How to fix VPN connection failure problem Why does Microsoft's mobile future depend on eSIM?
Why does Microsoft's mobile future depend on eSIM?