Steps to disable PowerShell in Windows 10
PowerShell is a powerful command-line tool for users to install and manage Windows 10. However, this tool can also be used for malicious purposes if it falls into the hands of strangers. So, if you don't often use PowerShell, disable it to ensure the safety of your computer.
Method 1: Turn off PowerShell using Group Policy
Step 1: Press the Windows + R combination to open the Run dialog box, then enter gpedit.msc and Enter.
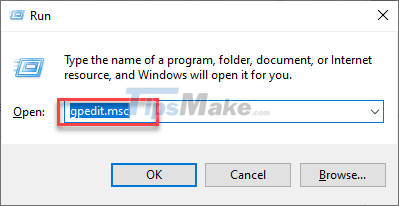
Step 2: In the Group Policy window that appears, go to User Configuration >> Administrative Templates >> System.
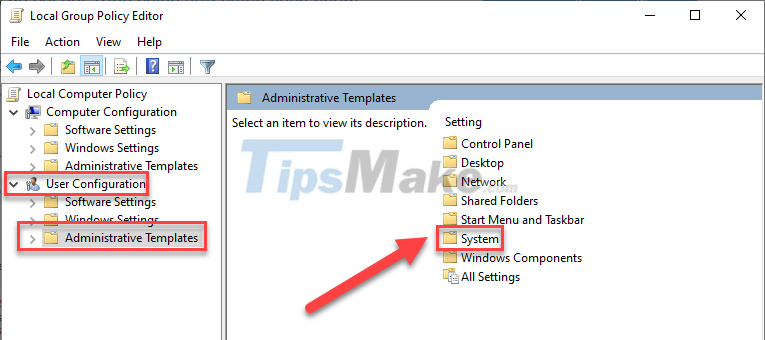
Step 3: Now, look in the right pane for Don't run specified Windows applications and click on it.
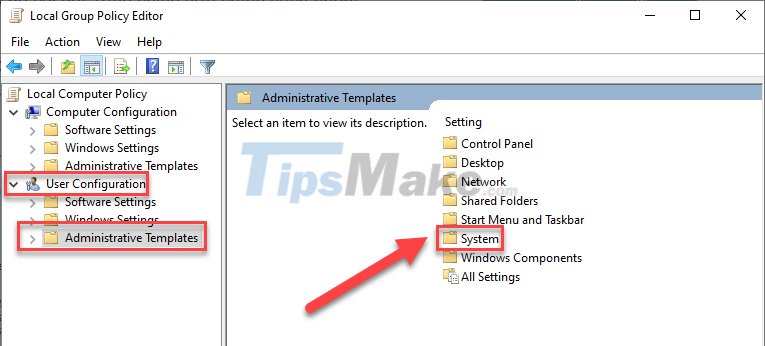
Step 4: In the pop-up window, check the Enabled box. Then, click the small Show… button in the lower frame.
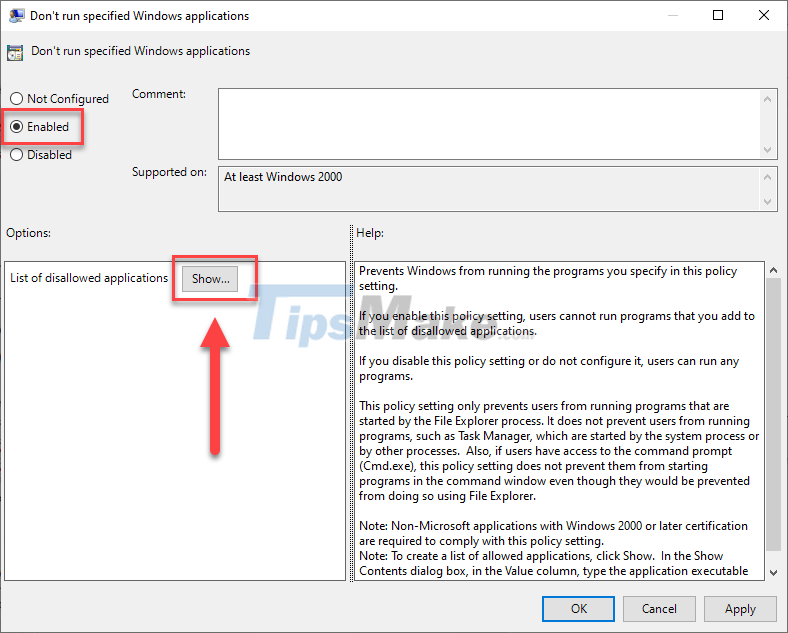
Step 5: A new window appears, enter powershell.exe under the value column. You can also type powershell_ise.exe and pwsh.exe to disable ISE (server application for PowerShell). Click OK when finished.

Step 6: Go back, click Apply then OK to apply the changes.

Now you will no longer be able to open PowerShell. If at any time you want to re-enable PowerShell, just go back to the Don't run specified Windows applications window and select Disabled.
Method 2: Turn off PowerShell in Windows 10 with Local Security Policy Editor
Local Security Policy Editor in Windows 10 allows users to manage security protocols.
Step 1: Press Windows + R to open the Run dialog box, then type secpol.msc and Enter.

Step 2: In the Local Security Policy window, right-click Software Restriction Policy and select New Software Restriction Policies.

Step 3: Right-click Additional Rules >> Select New Hash Rule…

Step 4: Click Browse.

Step 5: In the Browse… window, enter the following path in the address bar.
%SystemRoot%system32WindowsPowerShellv1.0

Step 6: Select powershell.exe in the list and click Open.

Step 7: When back to the New Hash Rule window, click Apply to apply.
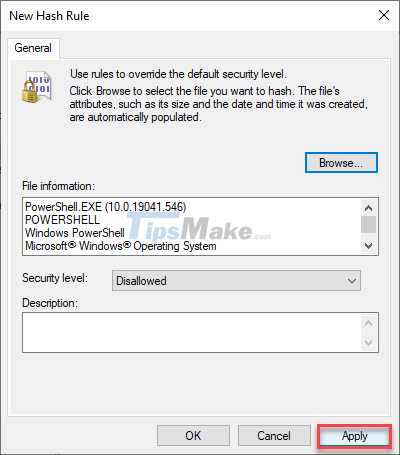
Now, restart your computer for the changes to take effect.
If you ever want to re-enable Windows PowerShell, just reopen the Local Security Policy Editor and click Additional Rules. Now, right click on the commands you created and select Delete.

Windows PowerShell is a powerful tool that not everyone should use. If you do not have much knowledge about this tool, turn it off by the two ways above.
You should read it
- How to completely disable PowerShell 2.0 in Windows 10
- Use PowerShell to download any file on Windows 10
- Instructions on how to use PowerShell in Windows Server 2012
- How to add 'Open PowerShell window here as administrator' to the right-click menu on Windows 10
- PowerShell command in Windows
- What to do when Windows can't find PowerShell?
- How to check PowerShell version in Windows 10
- How to Install or Update PowerShell on Windows 11
May be interested
- How to check PowerShell version in Windows 10
 powershell is one of the extremely useful command tools for advanced windows 10 users.
powershell is one of the extremely useful command tools for advanced windows 10 users. - How to remove PowerShell 2.0 on Windows 10
 how to disable powershell 2.0 on windows 10? instructions on how to remove windows powershell 2.0 on windows 10 safely and quickly
how to disable powershell 2.0 on windows 10? instructions on how to remove windows powershell 2.0 on windows 10 safely and quickly - Next time, Microsoft will release PowerShell updates via Windows Update Windows
 microsoft is making it easier to update powershell on windows 10 and windows server devices by releasing updates via microsoft update in the future.
microsoft is making it easier to update powershell on windows 10 and windows server devices by releasing updates via microsoft update in the future. - How are Command Prompt (cmd) and PowerShell different?
 windows 7 has added powershell, a more powerful command line and script language. since windows 7, powershell has become more prominent, even becoming the default choice in windows 10. how is it different from command prompt?
windows 7 has added powershell, a more powerful command line and script language. since windows 7, powershell has become more prominent, even becoming the default choice in windows 10. how is it different from command prompt? - How to use PowerShell's default parameter to change the command behavior
 many people like to use powershell because it allows them to do things that can't be done with the windows gui. however, it is undeniable that some powershell cmdlets can be tedious or complicated. but what if there is a way to edit these cmdlets and get them to 'behave' the way you want?
many people like to use powershell because it allows them to do things that can't be done with the windows gui. however, it is undeniable that some powershell cmdlets can be tedious or complicated. but what if there is a way to edit these cmdlets and get them to 'behave' the way you want? - Summary of some simple ways to disable USB ports on Windows computers
 you can imagine that usb ports are like door scenes, and other users or malware, viruses can spread and access your system anytime through this path. so to protect important data on your windows computer, you can disable the usb port.
you can imagine that usb ports are like door scenes, and other users or malware, viruses can spread and access your system anytime through this path. so to protect important data on your windows computer, you can disable the usb port. - How to add 'Open PowerShell window here as administrator' to the right-click menu on Windows 10
 windows 10 comes with windows powershell 5.0. windows powershell is a task-based command-line shell and scripting language specifically designed for system administration. this tutorial will show you how to add or remove 'open powershell window here as administrator' on windows 10 right-click menu.
windows 10 comes with windows powershell 5.0. windows powershell is a task-based command-line shell and scripting language specifically designed for system administration. this tutorial will show you how to add or remove 'open powershell window here as administrator' on windows 10 right-click menu. - 10 PowerShell commands help you manage the remote computer most effectively
 windows powershell is a command executive command system and script scripting language that you can use to manage your system. in the following article, network administrator will show you 10 powershell commands to manage your computer remotely effectively.
windows powershell is a command executive command system and script scripting language that you can use to manage your system. in the following article, network administrator will show you 10 powershell commands to manage your computer remotely effectively. - What is PowerShell Basic commands in PowerShell
 what is powershell basic commands in powershell. first of all, to understand it briefly, powershell is a command-line interface similar to cmd, it can do everything cmd can do and even more. powershell is gradually becoming the default
what is powershell basic commands in powershell. first of all, to understand it briefly, powershell is a command-line interface similar to cmd, it can do everything cmd can do and even more. powershell is gradually becoming the default - Should I use PowerShell or Command Prompt?
 for advanced windows users, the command line has long been a powerful tool for managing and interacting with the operating system. but powershell offers enhanced automation and scripting capabilities. so which tool should you use?
for advanced windows users, the command line has long been a powerful tool for managing and interacting with the operating system. but powershell offers enhanced automation and scripting capabilities. so which tool should you use?










 Ways to turn off Proxy settings in Windows 10
Ways to turn off Proxy settings in Windows 10 Steps to create multiple folders at once on Windows 10
Steps to create multiple folders at once on Windows 10 How to fix blurry apps on Windows 10
How to fix blurry apps on Windows 10 How to put apps to sleep in Windows 10
How to put apps to sleep in Windows 10 How to check and monitor RAM status on Windows 10
How to check and monitor RAM status on Windows 10 Steps to Enable Auto Backup on Windows 10
Steps to Enable Auto Backup on Windows 10