How to Burn Music to an Audio CD
Use Windows Media Player
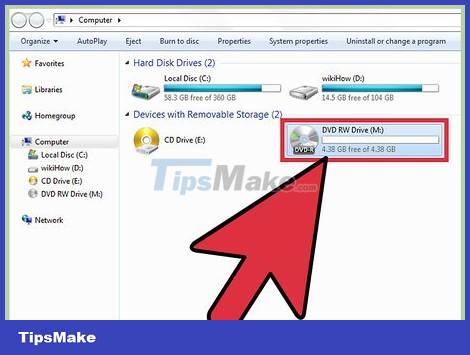
Insert the CD into the player on your computer. You need to make sure this is a CD-RW or DVD-RW player. The letter 'W' represents the word 'writeable' and this type of drive is capable of writing data to disc.
Information is usually printed on the front of the disc player, but you can also see it at Control Panel > Device Manager > Disk Drives .
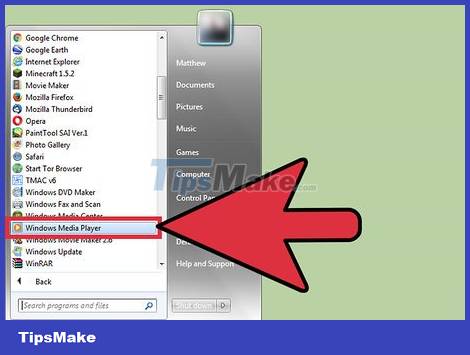
Open Windows Media Player (WMP) at Start > All Apps (or All Programs on Windows 7 and earlier) > Windows Media Player . This is Windows' backup media player.
The following steps in the tutorial are based on WMP 12. Other versions of the software are also applicable, but the location of the action buttons may be different.

Click the Burn button on the right. A frame will open on the right for you to create a list to record.

Drag the audio file into this list. Files must be in formats supported by WMP (.mp3, .mp4, .wav, .aac are the most common types). When burning to CD, the software will convert the files into lossless format.
Audio CDs have a playing time limit of 80 minutes. This industry standard is set by the manufacturer. This means that the number of songs you can burn onto a CD will depend on the length of the track.
The disc packaging may mention a capacity of 700MB, but this number is applied in creating data CDs. Data CDs work similarly to storage devices and can only be read by a computer.

Click the menu in the Burn pane. A menu will open with different recording options. Select 'Audio CD'.

Click the 'Start Burn' button. The CD burning process will begin. Once completed, the disc will automatically be ejected from the computer and ready for use.
If the recording process is canceled or interrupted, you will have to use a new CD and start again.
Use iTunes

Open iTunes. You can go to Applications > iTunes or open the application dock. On Windows, you can launch iTunes at Start > All Apps (or All Programs on Windows 7 and earlier) > iTunes . This is OSX's fallback media player, but is also very popular on most platforms thanks to the popularity of Apple mobile devices.
The next steps in the guide are based on iTunes 12. Other versions of the software are also available, but the location of the action button may be different.

Create playlists. Go to File > New > Playlist , enter a name for the playlist, and drag the songs you want to listen to here.
You need to make sure that the check box to the left of each song has a check mark. Only the songs you mark in the list will be burned to disc.

You need to make sure that all the songs in the playlist are authorized for this computer. Songs you've purchased on the iTunes store will be linked to your iTunes account. Double-click each song to make sure it plays. If there is an unauthorized song, a window will pop up asking to enter the username/password of the iTunes account you used to purchase the song. Once the information is entered, the song will play as usual and be ready to burn to CD.
iTunes limits a song to only being licensed to 5 different computers.

Insert a blank CD into the player. The computer will automatically recognize the blank disc.
You can check your drive's compatibility in the 'Burn Settings' menu. If you see the drive listed at the top under the 'Disc Burner' heading it means it's compatible.

Open the 'File' menu and select 'Burn Playlist to Disc'. The 'Burn Settings' menu will open.

Select 'Audio CD' from the format list. This ensures that the CD will play on any regular CD player.
If you select 'Data' format, the CD will be used as file storage and can only be played on a computer.
With the 'MP3 CD' option, you will need to use a CD player capable of reading that format. You should not be confused because although MP3 is a popular file, Audio CD is the standard format supported on CD players in general.

Click the 'Burn' button. The CD burning process will begin. Once recording is complete, the disc will automatically be ejected and ready to play.
If the recording process is canceled or interrupted, you will have to use a new CD and start again.
Use other free audio CD burning software

Choose the software that's right for you. If you don't want to use iTunes or WMP, there are tons of third-party software out there for this. Maybe you only use open source software or prefer a certain media player's feature set, or maybe you don't even listen to music on your computer so you don't need a media player.
When downloading any software, you should visit the developer's main website. This will ensure that the installation program has not been tampered with or loaded with additional/malicious software. If the developer doesn't provide downloads on their site, there are plenty of reliable mirror sites available instead.

Try another media player. VLC Media Player and Foobar2000 are two popular media players thanks to their speed, wide codec (file type) support, and customization. In essence, these programs are still multimedia players, so the process of burning an audio CD is similar to using WMP or iTunes.
Foobar2000 is exclusively for Windows.

Try a dedicated burning program. InfraRecorder and IMGBurn are two free dedicated burning programs for those who don't need playback support. These programs are known for their comprehensive range of burning options, such as a hybrid mode that allows users to create hybrid audio CDs (also called hybrid CDs) or data discs.
Since the above programs support more complex burning features, this option is only recommended for advanced users or those who do not want the media player to take up too much of their storage space.
Both InfraRecorder and IMGBurn are specific to Windows. 'Burn' is a simple and powerful option for Mac users.
You should read it
- Burn disc - Burn Lossless Audio CD with Foobar2000
- How to Burn a CD Using Mac OS X
- How to Burn Songs on to a CD
- How to burn in Windows 8
- 5 best lossless music player apps on Android
- How to Make an Audio CD With Windows 7
- How to enable lossless music playback in Apple Music
- Top 20 best music and audio editing applications for Android
May be interested
- How to enable lossless music playback in Apple Music
 not long ago, apple officially announced that the music streaming service apple music will receive support for high-quality music tracks according to the uncompressed lossless audio audio standard.
not long ago, apple officially announced that the music streaming service apple music will receive support for high-quality music tracks according to the uncompressed lossless audio audio standard. - Top 20 best music and audio editing applications for Android
 music editing application for android can help cut music to create android ringtones and add other impressive effects. here are the top 20 best audio editing applications for android recommended.
music editing application for android can help cut music to create android ringtones and add other impressive effects. here are the top 20 best audio editing applications for android recommended. - Instructions for recording CD Audio in Windows 8
 windows 8 comes with many new enhancements, features and applications, including a music application with a professional modern ui, but it lacks the ability to record songs into discs. here is a little trick to help you burn your favorite songs into cd audio in windows 8 without using additional software.
windows 8 comes with many new enhancements, features and applications, including a music application with a professional modern ui, but it lacks the ability to record songs into discs. here is a little trick to help you burn your favorite songs into cd audio in windows 8 without using additional software. - Apple Music users are about to experience Dolby Atmos and Lossless audio
 apple has just officially announced that the music streaming service apple music will receive support for high-quality music according to the lossless audio uncompressed audio standard in june.
apple has just officially announced that the music streaming service apple music will receive support for high-quality music according to the lossless audio uncompressed audio standard in june. - Improve the quality of music playback on your computer with DFX Audio Enhancer
 when listening to music on a computer, there may be some factors that affect sound quality such as speaker quality, music files. so today, we are going to share with you a small tool called dfx audio enhancer to enhance the music quality by amplifying sound and many other interesting features. please consult.
when listening to music on a computer, there may be some factors that affect sound quality such as speaker quality, music files. so today, we are going to share with you a small tool called dfx audio enhancer to enhance the music quality by amplifying sound and many other interesting features. please consult. - How to combine audio and mp3 music into a single post
 mp3 compositions allow you to merge multiple songs, multiple tracks into a single file. if there is no music compositing software on your computer, see how to combine music online that we introduce below, very fast and easy to do.
mp3 compositions allow you to merge multiple songs, multiple tracks into a single file. if there is no music compositing software on your computer, see how to combine music online that we introduce below, very fast and easy to do. - 5 free audio editing software
 you don't have to spend a fortune to get access to powerful audio editing software. whether you're working on music, podcasts, or personal projects, there are plenty of free tools that can pack a serious punch.
you don't have to spend a fortune to get access to powerful audio editing software. whether you're working on music, podcasts, or personal projects, there are plenty of free tools that can pack a serious punch. - How to cut music on MP3DirectCut
 mp3directcut is a professional audio clipping software, supporting users to handle audio.
mp3directcut is a professional audio clipping software, supporting users to handle audio. - Download GOM Audio: A free, lightweight and easy-to-use audio player
 gom audio is a great audio player for listening to music on pc. it is a free option, full of options and ideal for those who are looking for a complete player.
gom audio is a great audio player for listening to music on pc. it is a free option, full of options and ideal for those who are looking for a complete player. - Don't Miss These 5 Little-Known Apple Music Features!
 apple music is one of the best music streaming services out there. apple offers a wide variety of features for every music fan. but here are some features you might not know about.
apple music is one of the best music streaming services out there. apple offers a wide variety of features for every music fan. but here are some features you might not know about.










 How to Build a Calculator with HTML
How to Build a Calculator with HTML How to Crop Pages in a PDF Document
How to Crop Pages in a PDF Document How to Update Outlook on PC or Mac
How to Update Outlook on PC or Mac How to Update Adobe Flash Player
How to Update Adobe Flash Player How to Install and Uninstall RPM
How to Install and Uninstall RPM How to Install VirtualBox
How to Install VirtualBox