How to permanently restore the old File Explorer experience in Windows 11
It may not be truly responsive, especially when compared to Windows 10's old File Explorer, but it does offer users a bunch of useful extras, such as tab mode, interface modern users, ability to preview file content, etc
However, some users still choose fast performance over a rich feature set. Therefore, in the Windows 11 user community, there are many opinions expressing dissatisfaction with the new File Explorer, but in favor of a similar familiar File Explorer experience on Windows 10. If you are one of them, This article will show you how to permanently restore the old File Explorer experience in Windows 11.
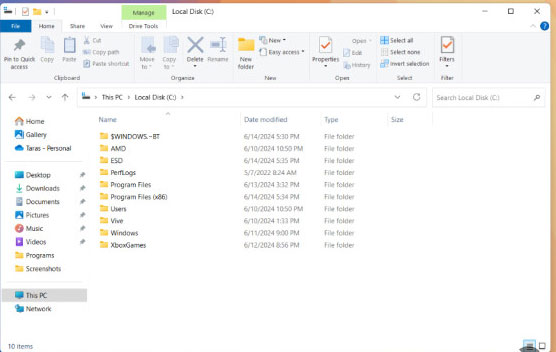
All you need to do is make a tweak in the registry editor. This guide works on all versions of Windows 11, including 24H2.
Restore old File Explorer in Windows 11
Open Notepad and paste the following text:
Windows Registry Editor Version 5.00 [HKEY_CURRENT_USERSoftwareClassesCLSID{2aa9162e-c906-4dd9-ad0b-3d24a8eef5a0}] @="CLSID_ItemsViewAdapter" [HKEY_CURRENT_USERSoftwareClassesCLSID{2aa9162e-c906-4dd9-ad0b-3d24a8eef5a0}InProcServer32] @="C:WindowsSystem32Windows.UI.FileExplorer.dll_" "ThreadingModel"="Apartment" [HKEY_CURRENT_USERSoftwareClassesCLSID{6480100b-5a83-4d1e-9f69-8ae5a88e9a33}] @="File Explorer Xaml Island View Adapter" [HKEY_CURRENT_USERSoftwareClassesCLSID{6480100b-5a83-4d1e-9f69-8ae5a88e9a33}InProcServer32] @="C:WindowsSystem32Windows.UI.FileExplorer.dll_" "ThreadingModel"="Apartment" [HKEY_CURRENT_USERSoftwareMicrosoftInternet ExplorerToolbarShellBrowser] "ITBar7Layout"=hex:13,00,00,00,00,00,00,00,00,00,00,00,20,00,00,00,10,00,01,00, 00,00,00,00,01,00,00,00,01,07,00,00,5e,01,00,00,00,00,00,00,00,00,00,00,00, 00,00,00,00,00,00,00,00,00,00,00,00,00,00,00,00,00,00,00,00,00,00,00,00,00, 00,00,00,00,00,00,00,00,00,00,00,00,00,00,00,00,00,00,00,00,00,00,00,00,00, 00,00,00,00,00,00,00,00,00,00,00,00,00,00,00,00,00,00,00,00,00,00,00,00,00, 00,00,00,00,00,00,00,00,00,00,00,00,00,00,00,00,00,00,00,00,00,00,00,00,00, 00,00,00,00,00,00,00,00,00,00,00,00,00,00,00,00,00,00,00,00,00,00,00,00,00, 00,00,00,00,00,00,00,00,00,00,00,00,00,00,00,00,00,00,00,00,00,00,00,00,00, 00,00,00,00,00,00,00,00,00,00,00,00,00,00,00,00,00,00,00,00,00,00,00,00,00, 00,00,00,00,00,00,00,00,00,00,00,00,00,00,00,00,00,00,00,00,00,00,00,00,00, 00,00,00,00,00,00,00,00,00,00,00,00,00,00,00,00,00,00,00,00,00,00,00,00,00, 00,00,00,00,00,00,00,00,00,00,00,00,00,00,00,00,00,00,00,00,00,00,00,00,00, 00,00,00,00,00,00,00,00,00,00,00,00,00,00,00,00,00,00,00,00,00,00,00,00,00, 00,00,00,00,00,00,00,00,00,00,00,00,00,00,00,00,00,00,00,00,00,00,00,00,00, 00,00,00,00,00,00,00,00,00,00,00,00,00,00,00,00,00,00,00,00,00,00,00,00,00, 00,00,00,00,00,00,00,00,00,00,00,00,00,00,00,00,00,00,00,00,00,00,00,00,00, 00,00,00,00,00,00,00,00,00,00,00,00,00,00,00,00,00,00,00,00,00,00,00,00,00, 00,00,00,00,00,00,00,00,00,00,00,00,00,00,00,00,00,00,00,00,00,00,00,00,00, 00,00,00,00,00,00,00,00,00,00,00,00,00,00,00,00,00,00,00,00,00,00,00,00,00, 00,00,00,00,00,00,00,00,00,00,00,00,00,00,00,00,00,00,00,00,00,00,00,00,00, 00,00,00,00,00,00,00,00,00,00,00,00,00,00,00,00,00,00,00,00,00,00,00,00,00, 00,00,00,00,00,00,00,00,00,00,00,00,00,00,00,00,00,00,00,00,00,00,00,00,00, 00,00,00,00,00,00,00,00,00,00,00,00,00,00,00,00,00,00,00,00,00,00,00Now, click File > Save and select the All items option from the " Save as type " drop-down list . Give the file any name you like but don't forget to put .reg at the end. For example: " file.reg ".

Open the newly created file and confirm the changes in the registry, then restart your computer. Now you have the old File Explorer experience with Ribbons and honestly, it's less buggy and gives better performance.
Turn off old File Explorer in Windows 11
Reverting to the new File Explorer experience in Windows 11 is a similar process: you need to make some changes in the registry using a specially crafted reg file. Open Notepad and paste the following text into it:
Windows Registry Editor Version 5.00 [-HKEY_CURRENT_USERSoftwareClassesCLSID{2aa9162e-c906-4dd9-ad0b-3d24a8eef5a0}] [-HKEY_CURRENT_USERSoftwareClassesCLSID{6480100b-5a83-4d1e-9f69-8ae5a88e9a33}]Click File > Save , select All items and save the file with the .reg extension . Open the file, confirm the changes in the registry, and restart your computer. The standard File Explorer experience in Windows 11 will return.
You should read it
- 5 best Windows File Explorer extensions to manage files on the system
- 9 ways to enable File Explorer in Windows 10
- How to fix Working On It on File Explorer Windows 10
- Steps to fix slow Windows File Explorer
- A series of leaked photos shows that File Explorer is about to receive a complete design overhaul on Windows 11
- Restore lost File Explorer icons on Windows 10 Start Menu
- Summary of ways to open File Explorer on Windows 11
- Fix File Explorer not responding error in Windows 11/10
May be interested
- Microsoft introduces a new photo library interface in File Explorer Windows 11
 file explorer is one of the most frequently user-interactive areas on windows in general, so any changes in this area will have a big impact on the operating system's experience.
file explorer is one of the most frequently user-interactive areas on windows in general, so any changes in this area will have a big impact on the operating system's experience. - Steps to fix slow Windows File Explorer
 if you have to manage and work with files on a daily basis, file explorer performance issues can significantly hinder your productivity. fortunately, there are different ways to fix slow or unresponsive file explorer.
if you have to manage and work with files on a daily basis, file explorer performance issues can significantly hinder your productivity. fortunately, there are different ways to fix slow or unresponsive file explorer. - How to Delete Zip Files on PC or Mac
 this wikihow teaches you how to permanently delete a zip file, and remove all of its contents from your computer. open the file explorer in a new window. you can search file explorer, or find it on your start menu.
this wikihow teaches you how to permanently delete a zip file, and remove all of its contents from your computer. open the file explorer in a new window. you can search file explorer, or find it on your start menu. - 7 Useful Changes Microsoft Should Make to File Explorer
 file explorer is still an important part of windows, and with a few smart updates, microsoft could improve things even more for users.
file explorer is still an important part of windows, and with a few smart updates, microsoft could improve things even more for users. - Summary of ways to open File Explorer on Windows 11
 similar to previous versions of windows, file explorer is an essential part of windows 11, helping users manage their files and folders in a simpler, more scientific way.
similar to previous versions of windows, file explorer is an essential part of windows 11, helping users manage their files and folders in a simpler, more scientific way. - Fix File Explorer not responding error in Windows 11/10
 if file explorer is not working, you will not be able to access files, folders, and drives on your computer. you can find below the steps to fix file explorer not responding issue in windows 10/11.
if file explorer is not working, you will not be able to access files, folders, and drives on your computer. you can find below the steps to fix file explorer not responding issue in windows 10/11. - Here's how to make the File Explorer Windows 10 interface look like File Explorer Windows 7
 some users do not like the new file explorer interface. if you like windows 7's file explorer interface or simply don't like the ribbon menu on the new file explorer interface, you can easily change the file explorer interface to the file explorer interface on windows 7.
some users do not like the new file explorer interface. if you like windows 7's file explorer interface or simply don't like the ribbon menu on the new file explorer interface, you can easily change the file explorer interface to the file explorer interface on windows 7. - How to hide / show the status bar in File Explorer on Windows 10
 the status bar at the bottom of file explorer tells you how many items are inside and selected for the currently open folder. the two buttons below are also available on the right side of the status bar.
the status bar at the bottom of file explorer tells you how many items are inside and selected for the currently open folder. the two buttons below are also available on the right side of the status bar. - How to View Recently Deleted Files on Windows 10/11?
 normally, when you delete any file on your windows 10 computer by right-clicking on the file and selecting delete or selecting the file and pressing the delete key, the file will be moved to the recycle bin. or another way to delete files permanently is to press the shift + delete key combination, and windows will move these files from the recycle bin.
normally, when you delete any file on your windows 10 computer by right-clicking on the file and selecting delete or selecting the file and pressing the delete key, the file will be moved to the recycle bin. or another way to delete files permanently is to press the shift + delete key combination, and windows will move these files from the recycle bin. - How to delete folder and file search history in Windows Explorer?
 on windows operating systems (windows 7, windows 8, windows 10), windows explorer remembers the location of files and folders when you type in the address bar on windows explorer. the files and folders when you enter will be displayed automatically accessible by clicking the down arrow at the end of the address bar to drop down the list.
on windows operating systems (windows 7, windows 8, windows 10), windows explorer remembers the location of files and folders when you type in the address bar on windows explorer. the files and folders when you enter will be displayed automatically accessible by clicking the down arrow at the end of the address bar to drop down the list.










 INSTRUCTIONS FOR REMOVING PROGRAMS ON COMPUTER
INSTRUCTIONS FOR REMOVING PROGRAMS ON COMPUTER How to check laptop computer configuration Windows 11, 10, 8, 7
How to check laptop computer configuration Windows 11, 10, 8, 7 The simplest and most effective guide to fixing Windows 11 22H2 update errors
The simplest and most effective guide to fixing Windows 11 22H2 update errors Instructions for installing UltraViewer on Windows 11 and how to use it
Instructions for installing UltraViewer on Windows 11 and how to use it How to install a virtual machine on Windows 11 using Hyper-V Manager
How to install a virtual machine on Windows 11 using Hyper-V Manager The simplest way to turn Bluetooth on and off on Windows 11
The simplest way to turn Bluetooth on and off on Windows 11