How to open camera on Windows 7/8/10/11 laptop
Every current laptop is equipped with a camera for users to use. With these cameras, you will easily use meeting software, make video calls from video calling applications that have computer versions such as making video calls on Zalo PC, making video calls on Facebook PC,.
We do not need to use additional separate camera devices to connect to laptops like desktop computers. In each different version of Windows, the way to open the camera is generally not too different or requires many other customizations. The article below will guide you how to open the camera on Windows versions on laptops.
How to open camera on Windows 11
How to turn on and off Windows 11 camera in Settings
Like Windows 10, there are a number of reasons for you to look to Windows 11's camera. For example, online meetings, or some websites require users to allow camera access. Turning on the camera on Windows 11 is similar to Windows 10 but is a little different. Please see the instructions below to learn how to turn on the Windows 11 camera.
Step 1: Select the Start icon, then select Settings . Or you can choose the Windows + I keyboard shortcut instead.
 How to open camera on Windows 7/8/10/11 laptop Picture 1
How to open camera on Windows 7/8/10/11 laptop Picture 1
Step 2: In the Settings menu, find the keyword Bluetooth & devices, then select Camera in the device menu on the right.
 How to open camera on Windows 7/8/10/11 laptop Picture 2
How to open camera on Windows 7/8/10/11 laptop Picture 2
Step 3: Here you will see a section called Connect Camera, select the existing camera in this section.
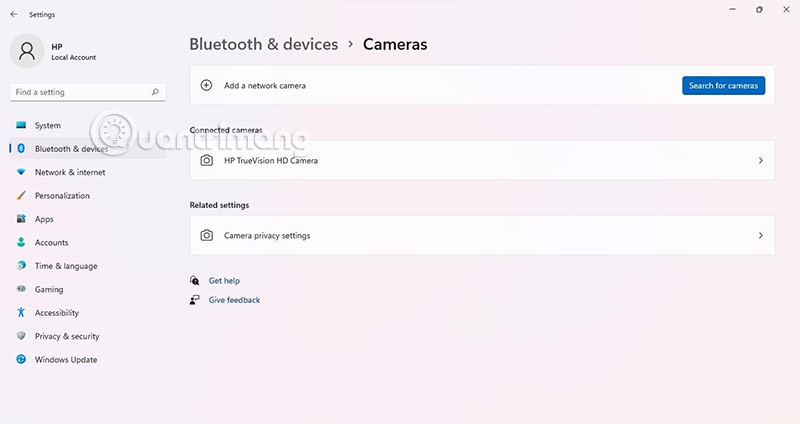 How to open camera on Windows 7/8/10/11 laptop Picture 3
How to open camera on Windows 7/8/10/11 laptop Picture 3
Step 4: Some laptop models have a laptop camera lock button, usually this button will be located on the right side of the laptop or located on the laptop camera.
 How to open camera on Windows 7/8/10/11 laptop Picture 4
How to open camera on Windows 7/8/10/11 laptop Picture 4
Step 5: Usually if it is located right next to the laptop camera, you will see the switch as shown below.
 How to open camera on Windows 7/8/10/11 laptop Picture 5
How to open camera on Windows 7/8/10/11 laptop Picture 5
Step 6: Your camera will work then, below you will see your camera working. Below that are the brightness and contrast options.
 How to open camera on Windows 7/8/10/11 laptop Picture 6
How to open camera on Windows 7/8/10/11 laptop Picture 6
Step 7: Click the Disable button next to Troubleshoot to turn off the camera, select Yes to turn off the camera.
 How to open camera on Windows 7/8/10/11 laptop Picture 7
How to open camera on Windows 7/8/10/11 laptop Picture 7
How to turn off and open the camera in device manager
If you haven't upgraded to Windows 11 or prefer to do it the usual manual way, you can still turn off the camera through your device manager. This means you'll have to browse multiple devices, but it's still pretty easy.
First, open Start and select Device Manager in the search bar
 How to open camera on Windows 7/8/10/11 laptop Picture 8
How to open camera on Windows 7/8/10/11 laptop Picture 8
Device Manager will appear, you will see Cameras in this list, click on it and you will see the camera device currently on your device. Right-click the camera and select Enable Device to turn it on, and Disable Device to turn it off if it is currently open.
 How to open camera on Windows 7/8/10/11 laptop Picture 9
How to open camera on Windows 7/8/10/11 laptop Picture 9
Select Yes to open. After you turn off the camera this way, all applications and websites that can use the camera will not display your camera.
 How to open camera on Windows 7/8/10/11 laptop Picture 10
How to open camera on Windows 7/8/10/11 laptop Picture 10
How to open camera on Windows 10 laptop
Turn on the camera in Settings
You need to allow the Camera application, video calling and online meeting applications such as Zoom, Google Meet, Microsoft Teams, Viber, and Skype to use the camera from the settings. To grant permission to use the camera for Camera and other software, do the following:
1. Click the Start button , then click Settings.
 How to open camera on Windows 7/8/10/11 laptop Picture 11
How to open camera on Windows 7/8/10/11 laptop Picture 11
2. In the window that appears, scroll down to the Privacy section and click on it.
 How to open camera on Windows 7/8/10/11 laptop Picture 12
How to open camera on Windows 7/8/10/11 laptop Picture 12
3. On the left menu, scroll down and click Camera .
4. Look to the right, scroll down to find Allow apps to access your camera > drag the button to On and switch to On in Camera to turn on the Camera. Turn on additional buttons next to the apps you want to use the camera for.
 How to open camera on Windows 7/8/10/11 laptop Picture 13
How to open camera on Windows 7/8/10/11 laptop Picture 13
5. To allow installed applications such as Chrome (used with Google Meet) and Zoom to use the camera, scroll down to find Allow desktop apps to access your camera , turn On . The applications listed below will then be allowed to use the camera.
 How to open camera on Windows 7/8/10/11 laptop Picture 14
How to open camera on Windows 7/8/10/11 laptop Picture 14
Open and use the camera on the laptop
Step 1: Enter the keyword camera into the search bar and then click on the Camera result that appears as shown.
 How to open camera on Windows 7/8/10/11 laptop Picture 15
How to open camera on Windows 7/8/10/11 laptop Picture 15
Step 2: Display the screen interface with the camera on the computer. The camera automatically detects faces displayed in the screen. Faces are recognized and represented by squares. 2 icons on the left to turn HDR mode on and off, select countdown time before taking photos.
 How to open camera on Windows 7/8/10/11 laptop Picture 16
How to open camera on Windows 7/8/10/11 laptop Picture 16
To take a photo, click on the camera icon. If you want to record a video, click on the video icon above.
 How to open camera on Windows 7/8/10/11 laptop Picture 17
How to open camera on Windows 7/8/10/11 laptop Picture 17
Display the video recording screen, press the middle video recording button to record video.
 How to open camera on Windows 7/8/10/11 laptop Picture 18
How to open camera on Windows 7/8/10/11 laptop Picture 18
Step 3:
Click the gear icon to change settings when taking photos and videos. When taking photos, the interface is adjusted as below.
- Show advanced control: replace the photo countdown mode with the lighting adjustment bar.
- Photo Quality: choose image quality.
- Framing grid: will display a grid to help you align the image as desired.
- Time lapse: time lapse effect and after pressing the photo button, the software will record a short video with the Time-lapse effect.
 How to open camera on Windows 7/8/10/11 laptop Picture 19
How to open camera on Windows 7/8/10/11 laptop Picture 19
The video editing section as shown below includes:
- Quality: to select video quality.
- Flicker reduction: adjust the image scanning frequency to reduce flickering when recording videos under LED lights.
- Digital video stabilization: records video at a more stable speed, but if recording video in case the object moves, this feature will cause the camera to focus slower.
 How to open camera on Windows 7/8/10/11 laptop Picture 20
How to open camera on Windows 7/8/10/11 laptop Picture 20
Optional webcam settings
The first time you start the Camera app on your laptop, you will be asked whether the webcam can access your location to add location information to videos and photos. If you change your mind about the option's initial setting, you can change it by visiting Settings in the Camera app . Other options include grid display for frames, photo and video quality, and where photos and videos are stored on the computer.
How to open camera on Windows 7 laptop
With a Win 7 laptop, if the software to open the camera is already installed, we just need to click the Start button and enter camera in the search box to open it.
If nothing like a webcam app appears, substitute search words like 'webcam' or 'web camera'.
Select the Windows 7 camera that appears in the search results. This will start the laptop camera software and automatically open the laptop camera.
Adjust the laptop until the camera chooses the image location you want to capture, such as your face or a specific area. You'll view photos on a preview screen on your laptop, just like a digital camera. Most laptop cameras automatically try to focus on faces in the frame. If this feature is not available on your camera, it can focus on the object closest to the range or focus on areas with bright light.
Adjust the settings until the image on the screen looks the way you want. Settings can include focus, as well as brightness, color contrast, and sharpness. Adjust them by sliding the on-screen markers horizontally and vertically, depending on the setting. Follow the on-screen commands to save the settings.
How to open laptop camera for video chat in Windows 7
Stop any applications that use the laptop camera and connect the computer to a high-speed Internet connection.
Start any Windows-compatible video chat software, such as Skype or AIM Video Messenger. The software automatically turns on the camera and allows you to video chat with contacts using similar or compatible video chat software. You'll see a screen similar to that of the Camera app, and you can adjust the settings and shooting area the same way you did in the initial setup.
Add a camera icon to your screen for easy access. Right-click the application, then choose Send to > Desktop from the menus that appear.
Completely exit the camera application for security when not in use anymore, by right-clicking on the program icon, selecting Close.
In case there is no software on the laptop to open the camera, we need to install additional software to support CyberLink YouCam.
Step 1:
Click on the link below to download CyberLink YouCam to your computer and then start to install.
 How to open camera on Windows 7/8/10/11 laptop Picture 21
How to open camera on Windows 7/8/10/11 laptop Picture 21
Step 2:
Select the software language as English, the software installation directory, then click Next below to continue.
 How to open camera on Windows 7/8/10/11 laptop Picture 22
How to open camera on Windows 7/8/10/11 laptop Picture 22
When displaying the interface as shown below, click the Continue button to complete the installation process of CyberLink YouCam software on Windows 7.
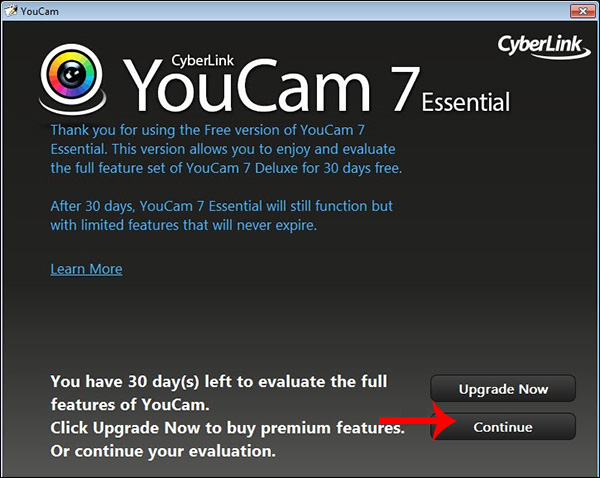 How to open camera on Windows 7/8/10/11 laptop Picture 23
How to open camera on Windows 7/8/10/11 laptop Picture 23
Step 3:
Open the CyberLink YouCam software and you will see the webcam screen displayed on the software interface. Press the circle icon in the middle of the screen to take a photo. You can change to video recording mode if desired.
In addition, CyberLink YouCam provides many effects and photo frames to use.
 How to open camera on Windows 7/8/10/11 laptop Picture 24
How to open camera on Windows 7/8/10/11 laptop Picture 24
Instructions for opening the camera on Windows 8
We move the mouse to the right edge of the screen and enter the keyword camera into the search box. When the results appear, just click on the camera to open it.
 How to open camera on Windows 7/8/10/11 laptop Picture 25
How to open camera on Windows 7/8/10/11 laptop Picture 25
Things you can do with your webcam
While it's fun to use Skype with family and friends from your laptop, webcams have many other uses. With some basic monitoring software, you can set up a home surveillance system to identify intruders or keep an eye on pets left alone at home. A webcam can even act as a mirror to quickly check your appearance before a meeting.
Some webcam uses can even provide additional income. If you have expertise in a topic people want to know about, like assembling electronics or applying makeup, you can create tutorial videos or online classes and post them to your YouTube channel. me. If you're good at gaming, you can make money by streaming your gaming sessions on Twitch. You can also use your webcam to produce podcasts and video blogs for fun or for marketing purposes.
Above is how to open the camera on different Windows operating systems on laptops. If we install Cyberlink YouCam software, we can customize the software interface, but with the camera available on the computer, the setup is simpler.
Wishing you success!
You should read it
- How to open the camera on laptop Windows 7/8/10
- Steps to fix the error of not opening Camera on Windows 10
- 2 fastest ways to open camera on iPhone
- Why can't my laptop open the camera? Steps to turn on the camera on the laptop
- Google Meet can't open the camera? Here is how to fix it!
- How to quickly open the camera on Galaxy S8
- How to open the Camera on Laptop Win 7, Win 10
- How to view Camera on computer simply and quickly
- Quick fix the error cannot open Camera 0xA00F4244: We Can't Find Your Camera
- The best camera app for Android
- Advice on how to use the camera to reverse the car for new drivers
- How to set up security cameras that can be accessed remotely
May be interested

How to fix sound errors on Windows 10, fix Windows 10 sound errors

How to copy, delete, move, rename files/folders using PowerShell on Windows PC

8 effective ways to check your hard drive to periodically check the health of your hard drive

Do you know how to check copyrighted Windows or 'pirated' Windows?

How to upgrade Win 7 to Win 10, update copyright windows

How to uninstall software with Your Uninstaller, completely delete redundant files and errors on your computer






 How to open the camera on laptop Windows 7/8/10
How to open the camera on laptop Windows 7/8/10 Why can't my laptop open the camera? Steps to turn on the camera on the laptop
Why can't my laptop open the camera? Steps to turn on the camera on the laptop How to open the Camera on Laptop Win 7, Win 10
How to open the Camera on Laptop Win 7, Win 10 How to fix laptop camera left and right reversed win 10 effectively
How to fix laptop camera left and right reversed win 10 effectively The simplest way to turn on the camera on Windows 7,8,10 laptops
The simplest way to turn on the camera on Windows 7,8,10 laptops Steps to fix the error of not opening Camera on Windows 10
Steps to fix the error of not opening Camera on Windows 10