How to Open Hidden Files on USB
On Windows

Plug the USB into the computer. Insert the USB drive into one of the flat rectangular slots located on the computer base.
For desktop computers, USB ports are usually located at the front or back of the case.
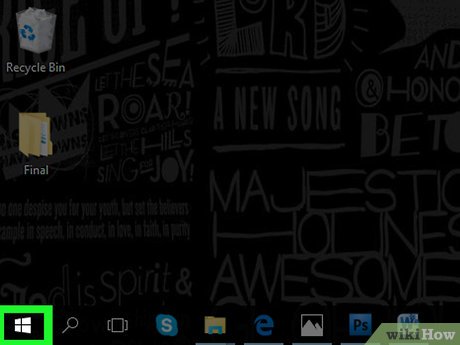
Open Start . Click the Windows icon in the lower left corner of the screen.
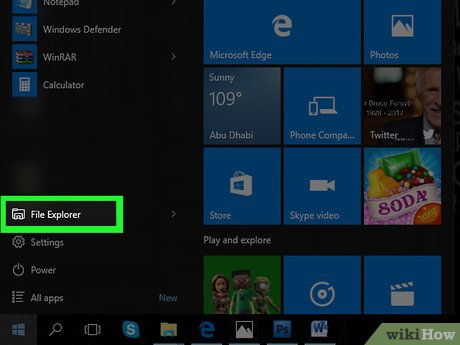
Open File Explorer. Click the File Explorer icon with the file cover in the lower left corner of the Start window.

Click the USB drive name located in the options column on the left side of the File Explorer window.
You may have to scroll down this column to find the USB drive.
If you don't see the USB drive, click the This PC tab and then double-click the USB drive name below the "Devices and drives" heading.

Click the View tab . It's at the top left of the File Explorer window. A drop-down menu will appear at the top of the File Explorer window.

Check the "Hidden items" box. Click the box to the left of the "Hidden items" option in the "Show/hide" section of the menu bar. The "Hidden items" box will be checked and all hidden files will also appear on your USB drive.
If the "Hidden items" box is checked, your USB is displaying hidden files.
Hidden files often appear more opaque and transparent than regular files.

Double-click the hidden file you want to open. The file will be opened. If it's a system file, you probably won't be able to open it.
On Mac

Plug the USB into the computer. Insert the USB drive into one of the flat rectangular slots on the computer base.
For iMacs, the USB port is usually located on the side of the keyboard or behind the computer screen.
Not all Mac computers have USB ports. For a newer Mac computer without a USB port, you need to buy a cable that converts the USB-C port to a regular USB port.

Click the Go task located at the top left of your computer screen. A drop-down menu will appear.
If you can't find the Go task , you can click on the desktop or open Finder (the blue face-shaped application, located on the dock of your Mac computer).

Click Utilities . It's near the bottom of the Go drop-down menu .

Double-click the Terminal application. You may have to scroll down in the Utilities folder to find it.

Enter the command "show hidden items" (show hidden items). Type defaults write com.apple.finder AppleShowAllFiles YESinto Terminal then press the key ⏎ Return.

If Finder is already open, you'll need to close the app and reopen it to refresh it.
You can also type killall Finderinto Terminal to do this step automatically.

Click the USB drive name located at the bottom left of the Finder window. The contents of your drive will appear, including hidden folders and files.

Double-click the hidden file or folder. They are dull gray and look like disabled versions of regular files or folders; When you double-click, the hidden file or folder will open.
You should read it
- How to Show Hidden Files and Folders on a Mac
- Instructions on how to show hidden files in USB correctly
- How to show or hide files in Windows 7
- How to show hidden files and folders on the USB drive
- How to show hidden files on Windows 11
- 3 software that shows hidden files in USB should not be ignored
- How to Find Hidden Files and Folders in Windows
- How to hide files, show hidden files, view hidden folders and file extensions on Windows 7/8/10?
May be interested
- How to open folders hidden on the system with the Shell command on Windows?
 on the operating system there are many hidden system folders that can be identified on the windows registry with the clsid key, the specific folder name and the folder location on your computer.
on the operating system there are many hidden system folders that can be identified on the windows registry with the clsid key, the specific folder name and the folder location on your computer. - Top software to show hidden files in USB you should not miss
 when a virus enters a usb, the files in the card will disappear and be hidden. therefore, users will need software to support displaying hidden files in the usb.
when a virus enters a usb, the files in the card will disappear and be hidden. therefore, users will need software to support displaying hidden files in the usb. - How to show hidden files in USB
 usb data being pressed or lost is a problem that users often encounter. so how to show hidden files in usb, memory card? the following article of thuthuatphanmem.vn will guide you how to show hidden files in usb, memory cards in detail.
usb data being pressed or lost is a problem that users often encounter. so how to show hidden files in usb, memory card? the following article of thuthuatphanmem.vn will guide you how to show hidden files in usb, memory cards in detail. - How to view hidden files and folders on Linux
 the linux operating system includes hundreds of files and folders that are hidden by default. such files are called hidden files or dot files because they always start with a dot (.).
the linux operating system includes hundreds of files and folders that are hidden by default. such files are called hidden files or dot files because they always start with a dot (.). - How to display protected operating system files in Windows 11
 in general, the way windows 11 handles hidden files and folders on the system is almost identical to previous versions of windows. therefore, displaying these hidden files in file explorer will not be complicated.
in general, the way windows 11 handles hidden files and folders on the system is almost identical to previous versions of windows. therefore, displaying these hidden files in file explorer will not be complicated. - How to Show Hidden Files in Windows 7
 windows 7 hides important folders and files in order to keep users from modifying or deleting their files and subsequently damaging their systems. windows 7 does not show hidden files by default. for example, the pagefile.sys file is a...
windows 7 hides important folders and files in order to keep users from modifying or deleting their files and subsequently damaging their systems. windows 7 does not show hidden files by default. for example, the pagefile.sys file is a... - 3 ways to show hidden files in USB 100% successful
 hidden files on usb and memory cards are one of the problems that users often encounter. so how to show hidden files on usb and memory cards and how to do it?
hidden files on usb and memory cards are one of the problems that users often encounter. so how to show hidden files on usb and memory cards and how to do it? - How to remove viruses hidden on USB
 how to remove viruses hidden on usb. because usb is a mobile device, we often plug in many different computers. that makes usb very susceptible to virus infection. sometimes due to viruses, your important files in usb are hidden, although in reality they may still exist intact. in this article, we will discuss how to remove hidden files on usb flash drives.
how to remove viruses hidden on usb. because usb is a mobile device, we often plug in many different computers. that makes usb very susceptible to virus infection. sometimes due to viruses, your important files in usb are hidden, although in reality they may still exist intact. in this article, we will discuss how to remove hidden files on usb flash drives. - How to show hidden files, hidden folders in Windows 10, Windows 7
 how to show hidden files, hidden folders in windows 10, windows 7. in some cases, users actively hide files or folders of their important data to ensure safety. however, many times, when we hide, we don't know how to display it
how to show hidden files, hidden folders in windows 10, windows 7. in some cases, users actively hide files or folders of their important data to ensure safety. however, many times, when we hide, we don't know how to display it - Software shows hidden files in USB
 usb data being pressed or lost is a problem that users often encounter. there are many causes for this and one of them is due to a virus infection. so how to show hidden files in usb, memory card as well as how to do it
usb data being pressed or lost is a problem that users often encounter. there are many causes for this and one of them is due to a virus infection. so how to show hidden files in usb, memory card as well as how to do it










 How to Burn ISO File to DVD
How to Burn ISO File to DVD How to Manually Remove Adware
How to Manually Remove Adware How to Sign Out of Google Play
How to Sign Out of Google Play How to Open the Terminal App on Mac
How to Open the Terminal App on Mac How to Contact Xbox Live
How to Contact Xbox Live Convert WebM format videos to MP4 with VLC, Handbrake and online conversion tools
Convert WebM format videos to MP4 with VLC, Handbrake and online conversion tools