How to Open XPS Files
Method 1 of 2:
On Windows
-
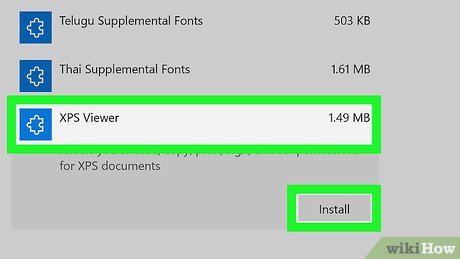 Add XPS Viewer to your computer if necessary. XPS Viewer is installed on Windows 10 computers by default, but you'll need to reinstall it if you've cleared your computer's optional features in the past:
Add XPS Viewer to your computer if necessary. XPS Viewer is installed on Windows 10 computers by default, but you'll need to reinstall it if you've cleared your computer's optional features in the past:- Open Start , then click Settings
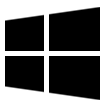 .
.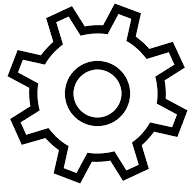
- Click Apps, then click the Manage optional features link.
- Click Add a feature at the top of the page.
- Find and click XPS Viewer, then click Install.
- Restart your computer once XPS Viewer finishes installing.
- Open Start
-
 Find the XPS document. Go to the location of the XPS document you want to open.
Find the XPS document. Go to the location of the XPS document you want to open. -
 Double-click the XPS document. Doing so will prompt the XPS document to begin opening in your computer's XPS Viewer app.
Double-click the XPS document. Doing so will prompt the XPS document to begin opening in your computer's XPS Viewer app. -
 Wait for the document to open. This may take a few seconds depending on the document's size. Once the document finishes loading, you should see it in the XPS Viewer window.
Wait for the document to open. This may take a few seconds depending on the document's size. Once the document finishes loading, you should see it in the XPS Viewer window. -
 Open XPS Viewer by itself. If you want to open the program you use to view XPS documents, do the following:
Open XPS Viewer by itself. If you want to open the program you use to view XPS documents, do the following:- Open Start .

- Type in xps viewer.
- Click XPS Viewer in the list of search results.
- Open Start
-
 Click File. It's in the XPS viewer window at the top. This will open a drop-down menu.
Click File. It's in the XPS viewer window at the top. This will open a drop-down menu. -
 Click Open. It's the first option at the top of the drop-down menu. This will open a new file explorer window for you to choose the XPS file you want to open.
Click Open. It's the first option at the top of the drop-down menu. This will open a new file explorer window for you to choose the XPS file you want to open. -
 Select your XPS file and click Open. Select the location of your XPS file on the left side of the file explorer window (such as *Documents* or *Downloads*) and then click on the XPS file to select. Then click the Open button on the bottom-right corner of the file explorer window. This opens your XPS file in the XPS viewer.
Select your XPS file and click Open. Select the location of your XPS file on the left side of the file explorer window (such as *Documents* or *Downloads*) and then click on the XPS file to select. Then click the Open button on the bottom-right corner of the file explorer window. This opens your XPS file in the XPS viewer.
Method 2 of 2:
On Mac
-
 Open the XPS to PDF website. Go to https://xpstopdf.com/ in your computer's web browser. While you can't open XPS files on a Mac without purchasing software, you can convert the XPS files into PDF files which can be opened with your Mac's default PDF viewer.
Open the XPS to PDF website. Go to https://xpstopdf.com/ in your computer's web browser. While you can't open XPS files on a Mac without purchasing software, you can convert the XPS files into PDF files which can be opened with your Mac's default PDF viewer.- XPS files are fundamentally no different from PDFs in terms of presentation.
-
 Click UPLOAD FILES. It's a teal button in the middle of the page. A Finder window will open.
Click UPLOAD FILES. It's a teal button in the middle of the page. A Finder window will open. -
 Select your XPS file. Go to the location of the XPS file you want to open, then click it once to select it.
Select your XPS file. Go to the location of the XPS file you want to open, then click it once to select it. -
 Click Choose. This blue button is in the bottom-right corner of the window. Doing so uploads the XPS file to the XPS to PDF website.
Click Choose. This blue button is in the bottom-right corner of the window. Doing so uploads the XPS file to the XPS to PDF website.- You may click Open here instead.
-
 Click DOWNLOAD. This yellow button will appear below your XPS document's name in the middle of the page once it finishes converting. Clicking it prompts your converted PDF to download.
Click DOWNLOAD. This yellow button will appear below your XPS document's name in the middle of the page once it finishes converting. Clicking it prompts your converted PDF to download.- You may be prompted to confirm the download or select a save location before the PDF will download.
-
 Double-click the downloaded PDF. Doing so will open it in your Mac's default PDF viewer (usually the Preview application).
Double-click the downloaded PDF. Doing so will open it in your Mac's default PDF viewer (usually the Preview application).
4 ★ | 1 Vote
You should read it
- How to enable the new interface for PDF file readers in Chrome
- How to use File Viewer Plus 3 to open all file formats
- How to add / remove XPS Viewer application in Windows 10
- How to Open Obj Files on PC or Mac
- How to Open an RVT File on PC or Mac
- Download PDF-XChange Viewer 2.5.322.10
- How to Open WPS Files
- Get back Windows Photo Viewer on Windows 10 to help you see photos faster, Photos too slow!
May be interested
- How to Open a PES File on PC or Mac
 this wikihow teaches you how to open pes files on pc or mac. pes files are files created from sewing machines that contain information on an embroidery pattern. you can open a pes file with a few programs like stitchbuddy for mac and file...
this wikihow teaches you how to open pes files on pc or mac. pes files are files created from sewing machines that contain information on an embroidery pattern. you can open a pes file with a few programs like stitchbuddy for mac and file... - How to open EPUB files on Windows 10 (without Microsoft Edge)
 microsoft's new chromium-based edge browser reduces support for epub ebooks. you will need a third-party epub reader application to view epub files on windows 10. here are some good free options to choose from.
microsoft's new chromium-based edge browser reduces support for epub ebooks. you will need a third-party epub reader application to view epub files on windows 10. here are some good free options to choose from. - How to Open 7z Files
 if you've come across a file that ends in '.7z', you're probably wondering why you can't open it. these files, known as '7z' or '7-zip files,' are archives of one or more files in one single compressed package. you'll need to install an...
if you've come across a file that ends in '.7z', you're probably wondering why you can't open it. these files, known as '7z' or '7-zip files,' are archives of one or more files in one single compressed package. you'll need to install an... - How to Open VCF Files
 this article shows you how to add contacts to your email account by opening a vcf file. vcf files, also known as 'vcard' files, store contact information that can be read and imported on email services such as gmail, icloud and yahoo, as well as outlook on computers. however, you can only use vcf files on your computer.
this article shows you how to add contacts to your email account by opening a vcf file. vcf files, also known as 'vcard' files, store contact information that can be read and imported on email services such as gmail, icloud and yahoo, as well as outlook on computers. however, you can only use vcf files on your computer. - How to open multiple files with SpaceFM in Linux
 if you use a customizable file manager like spacefm, you can add a menu to the toolbar that allows you to quickly open multiple files with the application you want with just one click.
if you use a customizable file manager like spacefm, you can add a menu to the toolbar that allows you to quickly open multiple files with the application you want with just one click. - What is FLV file? How to open FLV file on computer?
 you often download internet videos to your computer for offline viewing and many times see flv files. you are struggling to know how to open them? today, we will provide information about the flv video file for you in the article below.
you often download internet videos to your computer for offline viewing and many times see flv files. you are struggling to know how to open them? today, we will provide information about the flv video file for you in the article below. - What are CDR files? How to open and convert CDR files to AI, PDF, PSD
 the article provides information about cdr files, data streams, advantages and disadvantages. the software supports viewing cdr files, the software supports editing cdr files, how to convert cdr format to ai, pdf, psd and how to open cdr files on the phone. click to view now!
the article provides information about cdr files, data streams, advantages and disadvantages. the software supports viewing cdr files, the software supports editing cdr files, how to convert cdr format to ai, pdf, psd and how to open cdr files on the phone. click to view now! - How to Open Hidden Files on USB
 today's wikihow will show you how to make hidden files on a usb stick visible so you can open them. this process can be applied on both windows and mac computers.
today's wikihow will show you how to make hidden files on a usb stick visible so you can open them. this process can be applied on both windows and mac computers. - How to Open PHP Files
 this article shows you how to open and edit php programming files on windows and mac computers.
this article shows you how to open and edit php programming files on windows and mac computers. - How to Open Files on Windows
 tipsmake today will show you different ways to open files on windows pc. we can open the file right on the application that created the file if this software is pre-installed on the device. you can also browse for files using windows file explorer or from the documents folder.
tipsmake today will show you different ways to open files on windows pc. we can open the file right on the application that created the file if this software is pre-installed on the device. you can also browse for files using windows file explorer or from the documents folder.




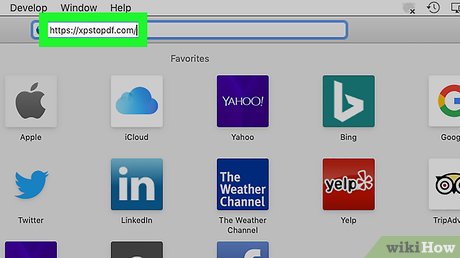




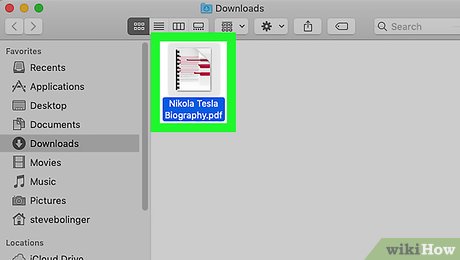










 How to Remove the Password from a Zip File Without Knowing the Password
How to Remove the Password from a Zip File Without Knowing the Password How to Download Movies and Transfer Them to a USB Flash Drive
How to Download Movies and Transfer Them to a USB Flash Drive How to Format a Write–Protected Pen Drive
How to Format a Write–Protected Pen Drive How to Make a New Folder on a Computer
How to Make a New Folder on a Computer How to Connect PC Internet to Mobile via WiFi
How to Connect PC Internet to Mobile via WiFi How to Log Off Google Play
How to Log Off Google Play