How to Open BIN Files
Method 1 of 3:
Burning the BIN File
-
 Find your files. If you are trying to burn the BIN file to a CD or DVD, you will also need the CUE file to go with it. If you have the BIN file but can't find the CUE file, you can create one.
Find your files. If you are trying to burn the BIN file to a CD or DVD, you will also need the CUE file to go with it. If you have the BIN file but can't find the CUE file, you can create one. -
 Create a CUE file (if you don't have one). Open Notepad and enter the following lines:
Create a CUE file (if you don't have one). Open Notepad and enter the following lines:FILE "filename.bin" BINARY
TRACK 01 MODE1/2352
INDEX 01 00:00:00- Change filename.bin to the name of the BIN file you are trying to burn. Keep the quotation marks.
- Save the file to the same folder as the BIN file. The CUE file should be named exactly the same as the BIN file, except with the .CUE extension. Click File → Save As. Click the "Save as type" drop-down menu and select "All Files". Give the file a .CUE extension.
-
 Open your burning program. As BIN is an outdated format, only older programs fully support it, especially when it comes to multitrack BIN files. Popular programs include CDRWIN, Alcohol 120%, and Nero.
Open your burning program. As BIN is an outdated format, only older programs fully support it, especially when it comes to multitrack BIN files. Popular programs include CDRWIN, Alcohol 120%, and Nero. -
 Load the image file. Depending on the program, you may need to load the CUE file or it may ask for the BIN file. Once the image file is loaded, you should see a readout showing how much space the image will take on the disc.
Load the image file. Depending on the program, you may need to load the CUE file or it may ask for the BIN file. Once the image file is loaded, you should see a readout showing how much space the image will take on the disc. -
 Start burning. Once you've verified that the image has loaded correctly, insert a blank disc and start burning. The time it takes to burn will depend on the size of the image, your burner's speed, and your computer performance.
Start burning. Once you've verified that the image has loaded correctly, insert a blank disc and start burning. The time it takes to burn will depend on the size of the image, your burner's speed, and your computer performance. -
 Test the disc. Once the burn is complete, test the disc by inserting it into the device you burned it for. Ensure that everything loads correctly, and that any tracks are in the right spot.[1]
Test the disc. Once the burn is complete, test the disc by inserting it into the device you burned it for. Ensure that everything loads correctly, and that any tracks are in the right spot.[1]
Method 2 of 3:
Mounting the Image
-
 Install virtual drive software. A virtual drive will emulate a physical optical drive in your computer, and will allow you to "mount" the image file in it. This tricks your computer into thinking a disc has been inserted, and the image is loaded just as if it was running from a disc.
Install virtual drive software. A virtual drive will emulate a physical optical drive in your computer, and will allow you to "mount" the image file in it. This tricks your computer into thinking a disc has been inserted, and the image is loaded just as if it was running from a disc.- There are several virtual drive options available. WinCDEmu is one of the most popular ones available for free. Be careful when installing it, as there are several times where it tries to install browser toolbars and extra software you probably don't need.
- Mounting the image will only work if the image is designed to run on a computer. For example, mounting an image of an old console game will not load anything, because the disc originally only works on that console.
- Windows 8 and OS X have built-in virtual drive software, but the BIN file will need to be converted to an ISO file first.
-
 Mount the image. Programs such as WinCDEmu will place an icon in your System Tray. Right-click on this icon, hover over one of the fake drives, and then select Mount Image.
Mount the image. Programs such as WinCDEmu will place an icon in your System Tray. Right-click on this icon, hover over one of the fake drives, and then select Mount Image.- Browse the CUE file on your hard drive. Remember that the BIN and CUE files need to be in the same folder. Once you've found the CUE file, load it to mount the image.
-
 Open the disc. Once the image is mounted, your computer will act as if a physical disc has just been inserted. This means Autoplay might open, or you might be asked what you want to do with the disc. The messages you receive depend on the contents of the disc as well as your system settings.
Open the disc. Once the image is mounted, your computer will act as if a physical disc has just been inserted. This means Autoplay might open, or you might be asked what you want to do with the disc. The messages you receive depend on the contents of the disc as well as your system settings.- Use the image file just as you would a CD or DVD that you inserted in your computer.[2]
Method 3 of 3:
Converting a BIN File to ISO Format
-
 Download a conversion program. You will need a conversion program to change the BIN file to an ISO file. Once you change it to an ISO file, you will be able to mount or burn the file with many more programs.
Download a conversion program. You will need a conversion program to change the BIN file to an ISO file. Once you change it to an ISO file, you will be able to mount or burn the file with many more programs.- One of the most popular free conversion programs is MagicISO.
-
 Open the converter tool. Start MagicISO and click the Tools menu. Select "BIN to ISO".
Open the converter tool. Start MagicISO and click the Tools menu. Select "BIN to ISO". -
 Browse for your BIN file.
Browse for your BIN file. -
 Choose the name for the new ISO file.
Choose the name for the new ISO file. -
 Convert the file. Click Convert to convert the BIN file to an ISO file. This may take a few minutes.
Convert the file. Click Convert to convert the BIN file to an ISO file. This may take a few minutes. -
 Mount the ISO file. Once the file has been converted, you can mount it using a virtual drive. If you are using Windows 8 or OS X, right-click on the ISO file and select "Mount".
Mount the ISO file. Once the file has been converted, you can mount it using a virtual drive. If you are using Windows 8 or OS X, right-click on the ISO file and select "Mount". -
 Burn the ISO file. You can burn ISO files to discs using most burning programs. See this guide for more details.
Burn the ISO file. You can burn ISO files to discs using most burning programs. See this guide for more details. -
 Explore the ISO file. You can use programs like MagicISO to explore the contents of the ISO file, allowing you to copy specific files from within the archive.
Explore the ISO file. You can use programs like MagicISO to explore the contents of the ISO file, allowing you to copy specific files from within the archive.
4 ★ | 11 Vote
You should read it
- How to Hide a File in an Image File
- How to convert a Word file to an image file - Save the Word file as an image
- Instructions to change DMG file to ISO file
- How to Make an ICO File
- How to burn ISO image file to CD, DVD
- How to convert image file to PDF on Windows 10
- Does the JPEG file size accurately reflect the image quality?
- Insert images into PDF files with Foxit Reader
May be interested
- How to Open a PES File on PC or Mac
 this wikihow teaches you how to open pes files on pc or mac. pes files are files created from sewing machines that contain information on an embroidery pattern. you can open a pes file with a few programs like stitchbuddy for mac and file...
this wikihow teaches you how to open pes files on pc or mac. pes files are files created from sewing machines that contain information on an embroidery pattern. you can open a pes file with a few programs like stitchbuddy for mac and file... - How to open EPUB files on Windows 10 (without Microsoft Edge)
 microsoft's new chromium-based edge browser reduces support for epub ebooks. you will need a third-party epub reader application to view epub files on windows 10. here are some good free options to choose from.
microsoft's new chromium-based edge browser reduces support for epub ebooks. you will need a third-party epub reader application to view epub files on windows 10. here are some good free options to choose from. - How to Open 7z Files
 if you've come across a file that ends in '.7z', you're probably wondering why you can't open it. these files, known as '7z' or '7-zip files,' are archives of one or more files in one single compressed package. you'll need to install an...
if you've come across a file that ends in '.7z', you're probably wondering why you can't open it. these files, known as '7z' or '7-zip files,' are archives of one or more files in one single compressed package. you'll need to install an... - How to Open VCF Files
 this article shows you how to add contacts to your email account by opening a vcf file. vcf files, also known as 'vcard' files, store contact information that can be read and imported on email services such as gmail, icloud and yahoo, as well as outlook on computers. however, you can only use vcf files on your computer.
this article shows you how to add contacts to your email account by opening a vcf file. vcf files, also known as 'vcard' files, store contact information that can be read and imported on email services such as gmail, icloud and yahoo, as well as outlook on computers. however, you can only use vcf files on your computer. - How to open multiple files with SpaceFM in Linux
 if you use a customizable file manager like spacefm, you can add a menu to the toolbar that allows you to quickly open multiple files with the application you want with just one click.
if you use a customizable file manager like spacefm, you can add a menu to the toolbar that allows you to quickly open multiple files with the application you want with just one click. - How to Open XPS Files
 this wikihow teaches you how to open an xps file on your windows or mac computer. xps files are windows' response to the more popular pdf file format. while windows computers have a built-in program that allows them to open xps files, mac...
this wikihow teaches you how to open an xps file on your windows or mac computer. xps files are windows' response to the more popular pdf file format. while windows computers have a built-in program that allows them to open xps files, mac... - What is FLV file? How to open FLV file on computer?
 you often download internet videos to your computer for offline viewing and many times see flv files. you are struggling to know how to open them? today, we will provide information about the flv video file for you in the article below.
you often download internet videos to your computer for offline viewing and many times see flv files. you are struggling to know how to open them? today, we will provide information about the flv video file for you in the article below. - What are CDR files? How to open and convert CDR files to AI, PDF, PSD
 the article provides information about cdr files, data streams, advantages and disadvantages. the software supports viewing cdr files, the software supports editing cdr files, how to convert cdr format to ai, pdf, psd and how to open cdr files on the phone. click to view now!
the article provides information about cdr files, data streams, advantages and disadvantages. the software supports viewing cdr files, the software supports editing cdr files, how to convert cdr format to ai, pdf, psd and how to open cdr files on the phone. click to view now! - How to Open Hidden Files on USB
 today's wikihow will show you how to make hidden files on a usb stick visible so you can open them. this process can be applied on both windows and mac computers.
today's wikihow will show you how to make hidden files on a usb stick visible so you can open them. this process can be applied on both windows and mac computers. - How to Open PHP Files
 this article shows you how to open and edit php programming files on windows and mac computers.
this article shows you how to open and edit php programming files on windows and mac computers.











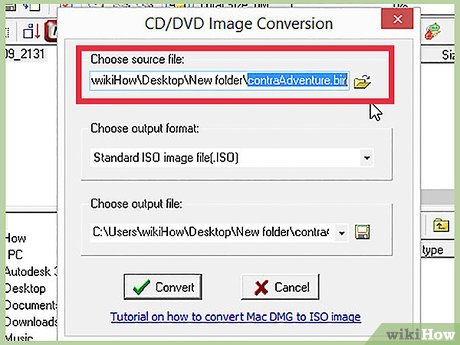

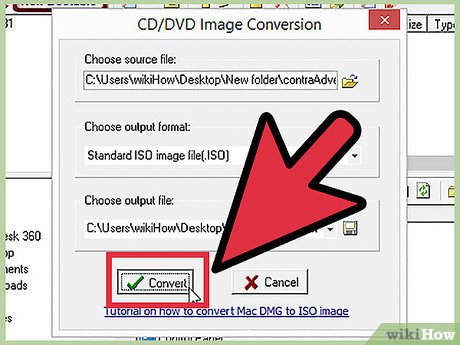
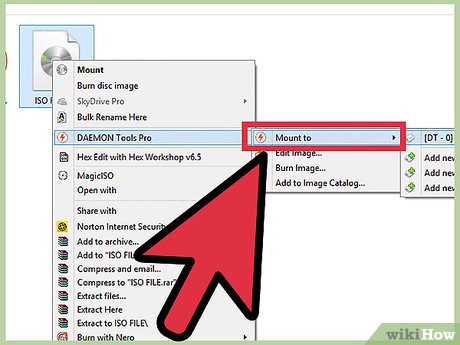
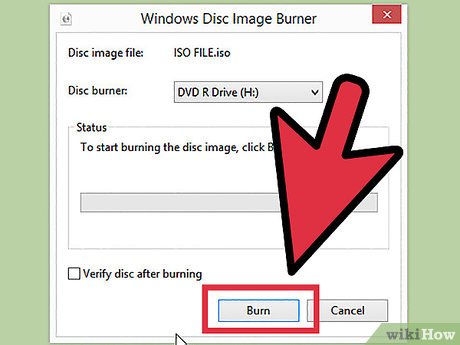











 How to Change a Word Document to JPEG Format
How to Change a Word Document to JPEG Format How to Open a .Zip File Without Winzip
How to Open a .Zip File Without Winzip How to Open DLL Files
How to Open DLL Files How to convert webm to mp4
How to convert webm to mp4 2 simple ways to add AVI and MKV files to iTunes
2 simple ways to add AVI and MKV files to iTunes How to convert VHS video tapes to digital files
How to convert VHS video tapes to digital files