How to make Windows Terminal the default Terminal application and its benefits
By default, Windows opens all command line tools in the old Windows Console environment. However, you can set Windows Terminal as your default Terminal application whenever you launch Command Prompt or PowerShell.
Why should you switch to Windows Terminal?
When you open Command Prompt or PowerShell on Windows 10, each session starts in a separate window. However, this can cause your Windows desktop to become a cluttered mess with multiple working windows open simultaneously, such as in the illustration below.
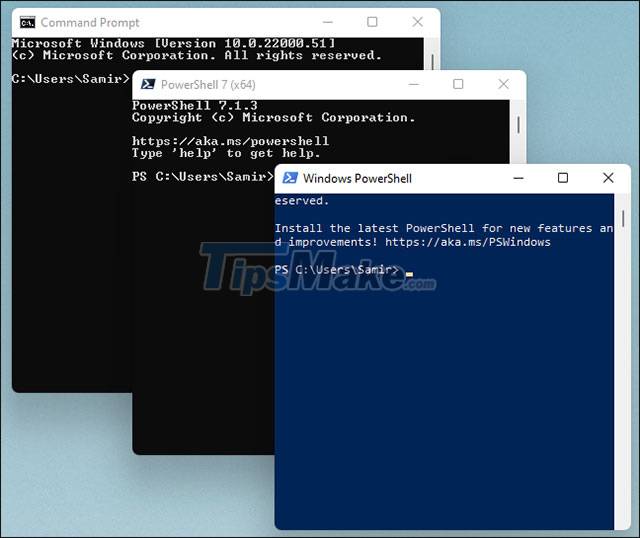
On the contrary, by default, the Windows Terminal application opens in a tabbed view to make it easier and more scientific to manage command line windows. Alternatively, you can also run PowerShell and CMD in separate tabs.
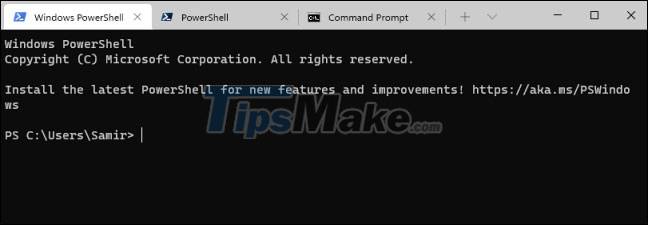
Switching to the Windows Terminal app also gives you access to richer theme customization features, GPU-rendered emoji support, and more customization features…
Such features will not appear on the Windows Console. That's why switching the default Terminal application to Windows Terminal is a good idea, and will give you a better experience.
Additionally, Windows 11 uses the Windows Terminal application as the default command-line environment to open CMD, PowerShell, and Windows Subsystem for Linux (WSL). Until Windows 11 starts rolling out officially in late 2021, you can start using Windows Terminal as default on your Windows 10 PC now.
How to make Windows Terminal the default Terminal application
Before you get started, you'll need to download and install the Windows Terminal app here (if you don't already have it on your computer).
Launch the Windows Terminal application. In the interface that opens, click the down arrow button and click ' Settings '. Or, you can press Ctrl +, (comma) to directly open the ' Settings ' menu of Windows Terminal.

In the Settings window that opens, you can see that ' Default Terminal application ' is being set to ' Windows Console Host (ConHost.exe)' . That means Windows uses the terminal application. ConHost.exe for CMD or PowerShell.

Click the drop-down menu for ' Default Terminal application ' and select Windows Terminal from the list.

By default, Windows Terminal uses the Windows PowerShell profile when you launch the application.

However, you can switch to running a different shell profile by clicking the ' Default profile ' drop-down menu to choose between Command Prompt , PowerShell , Windows PowerShell or Azure Cloud Shell .

Click the " Save " button to apply the changes you've made.

That is all! From now on, whenever you open Command Prompt or PowerShell, Windows will run the Windows Terminal application and you can also customize its appearance.
You should read it
- How to reset Windows Terminal to default settings on Windows 10
- Windows Terminal is about to have a retro version with a 'classic' interface.
- Windows Terminal can now automatically launch configurations as administrator
- 6 interesting terminal commands on Mac
- How to use Terminal on a Mac
- 6 ways to fix Windows Terminal not opening error
- 8 best free Terminal Emulator apps for Android
- Top 7 best Linux terminal emulators
May be interested
- How to reinstall the removed default application on Windows 10?
 if you accidentally uninstalled the wrong one or some of the default applications on windows 10 start menu, you don't need to worry too much. with just a few simple steps below, you can completely restore everything back to its original state.
if you accidentally uninstalled the wrong one or some of the default applications on windows 10 start menu, you don't need to worry too much. with just a few simple steps below, you can completely restore everything back to its original state. - Microsoft released Windows Terminal 1.0, announcing support for the GPU and Linux GUI application in WSL
 windows terminal now has a preview for businesses, windows subsystem for linux (wsl) 2 is getting support for gpu, linux gui application and simplified installation experience.
windows terminal now has a preview for businesses, windows subsystem for linux (wsl) 2 is getting support for gpu, linux gui application and simplified installation experience. - Windows Terminal will soon become the default terminal emulator in Windows 11
 the terminal emulator is a factor that greatly affects the user experience when using the command prompt or powershell shell on windows.
the terminal emulator is a factor that greatly affects the user experience when using the command prompt or powershell shell on windows. - Windows Terminal can now automatically launch configurations as administrator
 microsoft has officially released a new version of windows terminal 1.13, which comes with a long-awaited feature that allows automatic launch of profiles as an administrator.
microsoft has officially released a new version of windows terminal 1.13, which comes with a long-awaited feature that allows automatic launch of profiles as an administrator. - How to Install Windows Terminal on Windows 10
 windows terminal is an open source application that allows you to open multiple console tabs in the same window.
windows terminal is an open source application that allows you to open multiple console tabs in the same window. - 6 ways to fix Windows Terminal not opening error
 windows terminal is a pretty effective tool as it allows you to type in a variety of command line tools for both windows 10 and 11. this sounds good as long as you can open it.
windows terminal is a pretty effective tool as it allows you to type in a variety of command line tools for both windows 10 and 11. this sounds good as long as you can open it. - Top 7 best Linux terminal emulators
 terminal is pre-installed in most linux distributions. however, you may not get as many customization options and advanced functionality with the default option.
terminal is pre-installed in most linux distributions. however, you may not get as many customization options and advanced functionality with the default option. - Top 5 useful Terminal tips for Mac users
 even if you've never delved into terminal before, there are a few tweaks that will make your mac better and boost your command line confidence.
even if you've never delved into terminal before, there are a few tweaks that will make your mac better and boost your command line confidence. - Learn about terminal security (endpoint security)
 the world of modern information technology brings many benefits but also favorable conditions for bad guys to make use of.
the world of modern information technology brings many benefits but also favorable conditions for bad guys to make use of. - Windows Terminal adds a tool to edit hidden graphics settings
 windows terminal is an open source application developed by microsoft that allows you to open multiple console tabs in the same windows. each of these dashboard tabs can be used for different shells.
windows terminal is an open source application developed by microsoft that allows you to open multiple console tabs in the same windows. each of these dashboard tabs can be used for different shells.










 How to download apps on Amazon Fire tablets
How to download apps on Amazon Fire tablets Users can now manage iCloud passwords directly on Windows
Users can now manage iCloud passwords directly on Windows Should I update the BIOS? 5 important notes when updating BIOS
Should I update the BIOS? 5 important notes when updating BIOS Steps to connect Windows computer Bluetooth with speakers, phones, headphones
Steps to connect Windows computer Bluetooth with speakers, phones, headphones Steps to check screen resolution on computer
Steps to check screen resolution on computer How to set up Port Forwarding in Windows
How to set up Port Forwarding in Windows