How to Fix Error 3194 on iOS
Part 1 of 2:
Editing Your Hosts File
-
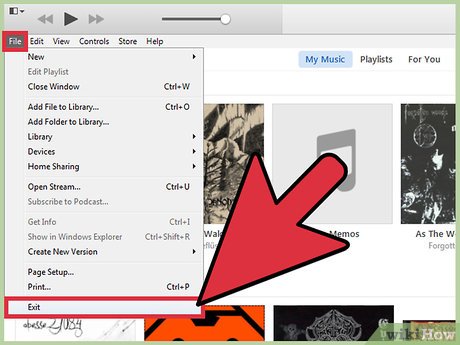 Quit iTunes. Make sure iTunes is completely closed before proceeding so that the changes you make take effect.
Quit iTunes. Make sure iTunes is completely closed before proceeding so that the changes you make take effect. -
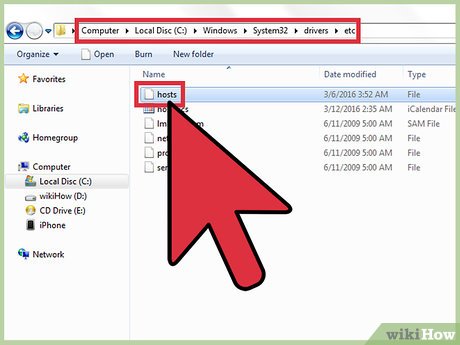 Open the hosts file on the computer. Error 3194 most often appears when you are trying to update or restore your iOS device through iTunes, and iTunes cannot connect to the Apple verification servers. This is common if you have jailbroken your device in the past or are trying to downgrade iOS.
Open the hosts file on the computer. Error 3194 most often appears when you are trying to update or restore your iOS device through iTunes, and iTunes cannot connect to the Apple verification servers. This is common if you have jailbroken your device in the past or are trying to downgrade iOS.- Windows - Navigate to C:WindowsSystem32driversetc and double-click the hosts file. Select "Notepad" from the list of available programs.
- Mac - Open the Terminal from the Utilities folder, type sudo nano /etc/hosts, and press ⏎ Return. This will open the hosts file in a text editor.
-
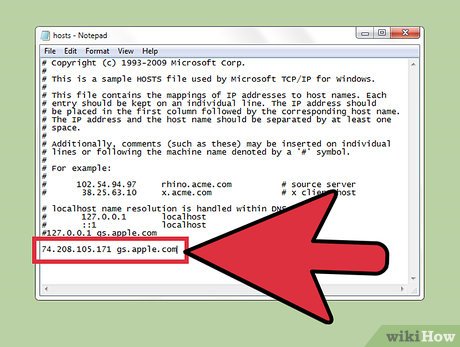 Find the bottom of the hosts file. You'll be looking for an Apple address at the bottom. A standard hosts file will not have any lines without a # at the front.
Find the bottom of the hosts file. You'll be looking for an Apple address at the bottom. A standard hosts file will not have any lines without a # at the front. -
 Look for a .74.208.105.171 gs.apple.com entry. This redirects the signature verification process to the Cydia servers.[1] It is the presence or lack of this redirection that is causing the error. What you do next depends on whether or not you can find this line:
Look for a .74.208.105.171 gs.apple.com entry. This redirects the signature verification process to the Cydia servers.[1] It is the presence or lack of this redirection that is causing the error. What you do next depends on whether or not you can find this line:- If you have 74.208.105.171 gs.apple.com at the bottom of the file, add a # to the front.
- If you don't have the line, add 74.208.105.171 gs.apple.com to the bottom of the hosts file.
-
 Save your changes. This should allow your iPhone to make the connection properly.[2]
Save your changes. This should allow your iPhone to make the connection properly.[2]- Windows - Click the File menu and select "Save."
- Mac - Press Ctrl+O to save and Ctrl+X to quit.
-
 Open iTunes and attempt your restore or update again. In many cases, the changes you made to your hosts file should allow you to proceed.
Open iTunes and attempt your restore or update again. In many cases, the changes you made to your hosts file should allow you to proceed.- Note: If you're trying to downgrade to a previous version, it may not be possible with the version of the firmware you have downloaded. Try a normal restore using the firmware downloaded directly through iTunes.
-
 Put your iOS device into Device Firmware Update (DFU) mode. This may be necessary if iTunes is still not able to connect. You will be prompted to restore your iPhone, which will erase all of the data on it:
Put your iOS device into Device Firmware Update (DFU) mode. This may be necessary if iTunes is still not able to connect. You will be prompted to restore your iPhone, which will erase all of the data on it:- Connect the iOS device to your computer and turn it completely off.
- Press and hold the Power and Home buttons for 10 seconds.
- After 10 seconds, release the Power button but continue holding the Home button. You'll see a message in iTunes prompting you to restore the iPhone.
Part 2 of 2:
Remotely Resetting Your iOS Device
-
 Log into the iCloud website or open the "Find My iPhone" app on another device. If you can't get the update process to work even after changing your hosts file, you can try remotely erasing your iOS device using iCloud. The device you're trying to erase will need to have internet access and "Find My iPhone" enabled. You'll be able to restore the device from any iCloud or iTunes backup after erasing it.
Log into the iCloud website or open the "Find My iPhone" app on another device. If you can't get the update process to work even after changing your hosts file, you can try remotely erasing your iOS device using iCloud. The device you're trying to erase will need to have internet access and "Find My iPhone" enabled. You'll be able to restore the device from any iCloud or iTunes backup after erasing it.- You can access your iCloud account from any computer by visiting icloud.com. Log in with the Apple ID associated with your iOS device.
-
 Open the Find My iPhone service in iCloud. This will open a map with your registered iOS devices.
Open the Find My iPhone service in iCloud. This will open a map with your registered iOS devices. -
 Select your iOS device from the top menu. Click the "All Devices" menu and select the iOS device you want to restore.
Select your iOS device from the top menu. Click the "All Devices" menu and select the iOS device you want to restore. -
 Click the "Erase" button in the iOS device's card. After confirming, the iOS device will begin automatically resetting to factory settings. This may take a while to complete.
Click the "Erase" button in the iOS device's card. After confirming, the iOS device will begin automatically resetting to factory settings. This may take a while to complete. -
 Setup your iOS device and restore your backup. Start the iOS device setup process as if it were a new phone. You'll be given the choice to choose a backup from iCloud or iTunes, or you can proceed with a fresh install.
Setup your iOS device and restore your backup. Start the iOS device setup process as if it were a new phone. You'll be given the choice to choose a backup from iCloud or iTunes, or you can proceed with a fresh install.
4 ★ | 1 Vote
You should read it
- How to modify and manage Hosts files on Linux
- Instructions to restore the hosts file on Windows to default
- How to Edit the Hosts File on a Mac
- How to block websites using hosts file
- How to edit the Host file, how to edit the Host file, read and open the Host file
- Block the website by hosts files on Windows 8
- Some tricks for hosts files in the system
- How to open the hosts file with Admin rights - Apply to open the file system
May be interested
- What is Not Responding Error? Top fastest ways to fix it
 the not responding error can be fixed in many simple ways such as using the task manager tool, clearing the cache,... find out more details here.
the not responding error can be fixed in many simple ways such as using the task manager tool, clearing the cache,... find out more details here. - How to fix IP 169 address error
 when you cannot connect to the internet and your computer seems to have an ip address starting with 169, the computer has an ip address error 169. this type of error occurs when a windows computer requests an ip address but does not receive.
when you cannot connect to the internet and your computer seems to have an ip address starting with 169, the computer has an ip address error 169. this type of error occurs when a windows computer requests an ip address but does not receive. - Quick fix of Bluetooth error does not work on iPhone 7 and iPhone 7 Plus
 bluetooth is one of the leading solutions for transferring applications, files or documents between mobile devices together. recently, however, many users reflect that bluetooth on their iphone 7 / iphone 7 plus is faulty and inactive.
bluetooth is one of the leading solutions for transferring applications, files or documents between mobile devices together. recently, however, many users reflect that bluetooth on their iphone 7 / iphone 7 plus is faulty and inactive. - Fix error 3014 while restoring iPhone
 error 3014 often occurs in the process of resetting an ios device that is faulty, often this error often occurs during the update process (update) more. sometimes during a restore operation fails and error 3014 appears. many ios users have encountered this error. so how to fix this error, please refer to the following article of network administrator.
error 3014 often occurs in the process of resetting an ios device that is faulty, often this error often occurs during the update process (update) more. sometimes during a restore operation fails and error 3014 appears. many ios users have encountered this error. so how to fix this error, please refer to the following article of network administrator. - How to fix error 492 on Google Play
 android users use google play to download, install and update various apps on their smartphones but sometimes they encounter errors on the google play store. this article will guide you how to fix error 492 on google play.
android users use google play to download, install and update various apps on their smartphones but sometimes they encounter errors on the google play store. this article will guide you how to fix error 492 on google play. - Error Error 404 comes out from room 404?
 the well-known 404 'not found' ('not found') error is often referred to as the 'last web site'.
the well-known 404 'not found' ('not found') error is often referred to as the 'last web site'. - How to fix 'PC Name Is Invalid' error on Windows 11
 an example is seeing the error message 'pc name is invalid' displayed on the screen. this error can be quite annoying to encounter as it prevents you from renaming your pc.
an example is seeing the error message 'pc name is invalid' displayed on the screen. this error can be quite annoying to encounter as it prevents you from renaming your pc. - How to fix CLR error 80004005 on Windows 10
 how to fix clr error 80004005 on windows 10 will help you fix the error that cannot start the computer or cannot use the calculator application in windows 10/11.
how to fix clr error 80004005 on windows 10 will help you fix the error that cannot start the computer or cannot use the calculator application in windows 10/11. - How to fix OneDrive error makes CPU overload on Windows 10
 the error of opening onedrive causes cpu overload to occur frequently on windows 10 creators, causing the device to be in a state of 'stall' continuously.
the error of opening onedrive causes cpu overload to occur frequently on windows 10 creators, causing the device to be in a state of 'stall' continuously. - Troubleshooting Error 1016 - Origin DNS error
 error 1016 indicates that cloudflare cannot send a request to your server, because its original ip cannot be resolved via dns.
error 1016 indicates that cloudflare cannot send a request to your server, because its original ip cannot be resolved via dns.





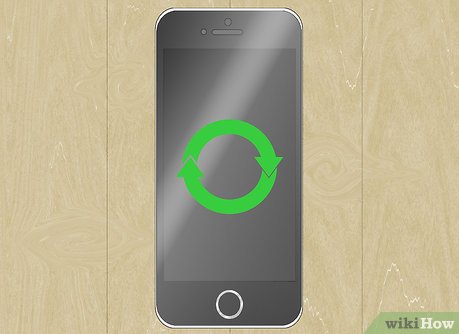










 How to Clean a MacBook Air Screen
How to Clean a MacBook Air Screen How to Fix the Application Error 0xc000007b Using AIO 210
How to Fix the Application Error 0xc000007b Using AIO 210 How to Fix Slow Computers
How to Fix Slow Computers How to Boot into Safe Mode on Mac OS X or Windows
How to Boot into Safe Mode on Mac OS X or Windows How to Enable Regedit
How to Enable Regedit How to Remove a Virus Using Cmd
How to Remove a Virus Using Cmd