How to Make a Monogram
Part 1 of 3:
Designing a Monogram
-
 Open Microsoft Word.
Open Microsoft Word. -
 Click the Insert menu, and then click WordArt. A WordArt textbox is added to the Word document.
Click the Insert menu, and then click WordArt. A WordArt textbox is added to the Word document. -
 Delete the WordArt text, and then type the letter you'd like to be the largest in your monogram.
Delete the WordArt text, and then type the letter you'd like to be the largest in your monogram. -
 Change the font type to Lucida Handwriting. This font is included as a standard system font on Windows and Mac computers.
Change the font type to Lucida Handwriting. This font is included as a standard system font on Windows and Mac computers.- You can use whatever font you'd like on this step.
-
 With the letter selected, change the font size to its largest size.
With the letter selected, change the font size to its largest size.- When you increase the font size, the WordArt box doesn't always increase in size. Click and drag the corners of the WordArt box outward until you can see the whole letter.
- If you want the letter to be even larger, type a number, like 200, into the Font Size box.
-
 Add two more WordArt letters, but make their font sizes at least half the size of the first letter.
Add two more WordArt letters, but make their font sizes at least half the size of the first letter.- You can change the sizing of the letters at any time, but resizing the WordArt text boxes won't change the size of the font.
-
 Click and drag the letters around until you like how they look. Move the mouse over the WordArt until you see the four arrows added to the mouse cursor, and then click and drag to move the WordArt.
Click and drag the letters around until you like how they look. Move the mouse over the WordArt until you see the four arrows added to the mouse cursor, and then click and drag to move the WordArt.- You can also move WordArt using the keyboard. Click a WordArt text box, and then press the arrow keys to move the WordArt.
-
 Format the style of the WordArt. On the Format tab, in the Text Styles section, Word gives you options to change the WordArt styles.[1]
Format the style of the WordArt. On the Format tab, in the Text Styles section, Word gives you options to change the WordArt styles.[1]- Click the Quick Styles button to choose from a gallery of WordArt styles.
- Click the Fill dropdown arrow to choose a fill color for the WordArt. This changes the color inside the letter's lines.
- Click the Line Style dropdown arrow to change the outer line color of the letter, to change the thickness of the line, or to add other Line Effects.
- Click the Effects button to add effects, such as shadows and reflection, to the WordArt.
-
 If you make a change you don't like, press CTRL + Z to undo it.
If you make a change you don't like, press CTRL + Z to undo it.
Part 2 of 3:
Adding Additional Style to the Monogram
-
 Add a shape around the monogram. Often, monograms are enclosed in a shape, such as a circle or rectangular plaque shape.[2] Click the Insert menu, and then click Shape. Find a shape that you'd like to use, and then click and drag it onto the Word document.
Add a shape around the monogram. Often, monograms are enclosed in a shape, such as a circle or rectangular plaque shape.[2] Click the Insert menu, and then click Shape. Find a shape that you'd like to use, and then click and drag it onto the Word document. -
 Format the shape. On the Format tab, click the Fill dropdown arrow, and then click No Fill. Click the Line dropdown arrow, and then choose a color that matches your letter colors.
Format the shape. On the Format tab, click the Fill dropdown arrow, and then click No Fill. Click the Line dropdown arrow, and then choose a color that matches your letter colors. -
 With the shape selected, click and drag the corners of the shape to make it big enough for the monogram letters to fit inside.
With the shape selected, click and drag the corners of the shape to make it big enough for the monogram letters to fit inside. -
 Arrange the letters of the monogram inside the shape, until you like how it looks.
Arrange the letters of the monogram inside the shape, until you like how it looks.
Part 3 of 3:
Saving the Monogram as a Template
-
 Save the monogram. When you save a Word document as a template, when you open it, it will open a copy of that file that you can change without worrying about the original. Click the File menu, and then click Save As.
Save the monogram. When you save a Word document as a template, when you open it, it will open a copy of that file that you can change without worrying about the original. Click the File menu, and then click Save As. -
 Name and save the file. In the Save dialog box, name the monogram. Click the Format dropdown menu, and then click Word Template. Click Save.
Name and save the file. In the Save dialog box, name the monogram. Click the Format dropdown menu, and then click Word Template. Click Save.
4.5 ★ | 2 Vote
You should read it
- Word 2013 Complete Guide (Part 18): How to insert Text Box and WordArt
- How to insert WordArt in Excel
- Use WordArt to create image monograms
- Lesson 22: Working with the Text Box
- How to Change Transparency in PowerPoint
- Corel Draw: Painting the convention of the Communist Party of Vietnam
- Flash CS4: use Shape Hint
- How to Create a 3D Object in Microsoft Word
May be interested
- 6 How to prepare delicious oats for the elderly and the sick
 the following article, tipsmake.com would like to introduce you 6 ways to make delicious, nutritious bird's nest for the elderly and the sick.
the following article, tipsmake.com would like to introduce you 6 ways to make delicious, nutritious bird's nest for the elderly and the sick. - A guide to making delicious and beautiful chocolates at home
 here's how to make chocolate both simple and economical! try one of the following two methods to make your own beautiful chocolate candy at home!
here's how to make chocolate both simple and economical! try one of the following two methods to make your own beautiful chocolate candy at home! - Ways to make smart mouse traps with simple household items
 domestic insects and rodents not only cause economic losses but also cause the spread of many dangerous diseases. how to kill rats without harm or cost too much? please refer to a few ways to make smart mouse traps from simple household items below! surely the cousins will be terrified.
domestic insects and rodents not only cause economic losses but also cause the spread of many dangerous diseases. how to kill rats without harm or cost too much? please refer to a few ways to make smart mouse traps from simple household items below! surely the cousins will be terrified. - Minecraft medicine recipe, how to make Minecraft medicine
 apparently players can make themselves a 'doctor' in minecraft by learning about potion recipes that can help you avoid danger or give you an advantage in certain situations.
apparently players can make themselves a 'doctor' in minecraft by learning about potion recipes that can help you avoid danger or give you an advantage in certain situations. - How to make Vietcombank Online card
 now, you can make vietcombank online card quickly and easily via this bank's website. with just a few simple steps as instructed below, you will have a convenient vietcombank atm card right away.
now, you can make vietcombank online card quickly and easily via this bank's website. with just a few simple steps as instructed below, you will have a convenient vietcombank atm card right away. - 4 ways to make delicious cucumber salad
 cucumber salad is a delicious dish, easy to eat on hot days. here are 4 ways to make delicious cucumber salad, simple not only delicious but also help to lose weight, beautiful skin, please refer.
cucumber salad is a delicious dish, easy to eat on hot days. here are 4 ways to make delicious cucumber salad, simple not only delicious but also help to lose weight, beautiful skin, please refer. - How to make delicious meat stock ship
 braised pork with rich flavor, greasy, fragrant quail eggs, thick viscous water to eat very rice, especially in the cold season. the following article will guide you how to cook delicious warehouse meat stock, right.
braised pork with rich flavor, greasy, fragrant quail eggs, thick viscous water to eat very rice, especially in the cold season. the following article will guide you how to cook delicious warehouse meat stock, right. - Things that can make you look older than your actual age
 aging is inevitable, but there are certain habits that can speed up the process without you even realizing it.
aging is inevitable, but there are certain habits that can speed up the process without you even realizing it. - How to make Techcombank Online card
 instead of having to go to the tecombank transaction office or branch to make a bank card, you can choose to make techcombank online card at home.
instead of having to go to the tecombank transaction office or branch to make a bank card, you can choose to make techcombank online card at home. - Making homemade mango ice cream in 4 simple ways, no machine required
 here are 4 simple ways to make mango ice cream, no machine, anyone can make at home to have a delicious fruit ice cream for family on summer day.
here are 4 simple ways to make mango ice cream, no machine, anyone can make at home to have a delicious fruit ice cream for family on summer day.
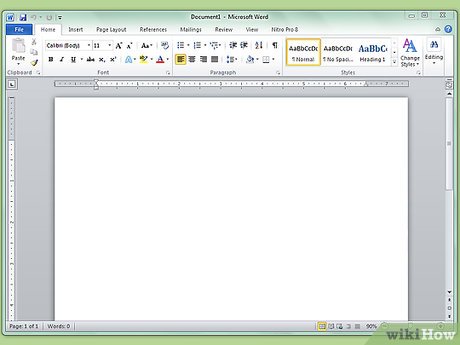
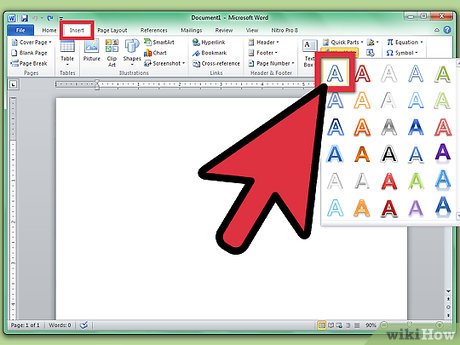
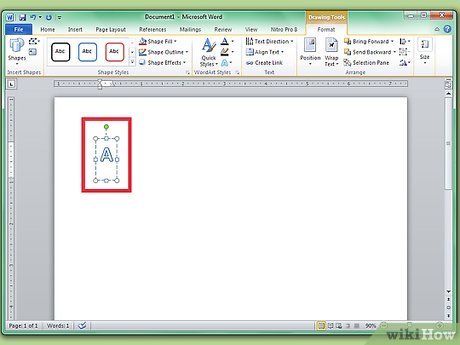
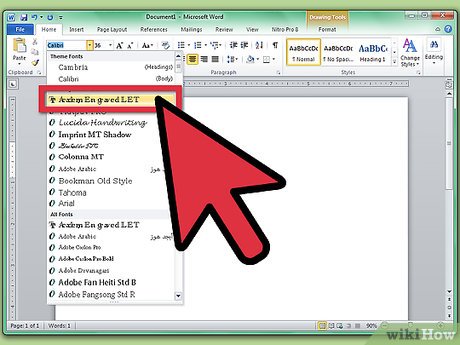





















 How to Acquire the Black Mosaic Tile Image via Excel
How to Acquire the Black Mosaic Tile Image via Excel How to Use Waifu2x
How to Use Waifu2x How to Make Thumbnails
How to Make Thumbnails How to Make a Fake Picture With Famous People to Impress Your Friends and Family
How to Make a Fake Picture With Famous People to Impress Your Friends and Family How to Animate in FireAlpaca
How to Animate in FireAlpaca