How to make a cover in Word - How to create a cover page in Word
Once you've finished the report, the final thesis you need to do is give the report a beautiful cover that will impress the examiner. The following article helps you create your own cover page in Word 2016.

There are 2 ways you can create a cover page for your report:
- Method 1: Use tools available in Word.
- Method 2: Use the Insert Shapes tool .
1. Use tools available in Word
Step 1: To create a fast cover you just go to Design tab -> Page Borders:

Step 2: The dialog box appears and select Page Border tab then make the following options:
- In Setting: click Box to create the border of the whole page of text.
- In Art: Select the type of border you want to create
- In Width: Select the thickness for the border.
- In Color : Select the color for borders.
Finally, when you have finished formatting the borders, click Options to align the borders on the page:

Step 3: After clicking Options -> The dialog box appears, make the following options:
1. In the Margin section, choose the distance to align the margins,
2. In the Measure from section, choose how to determine the distance between the margins and the word or the border. Here choose how to determine the distance between the margins and the word.
Finally, click OK
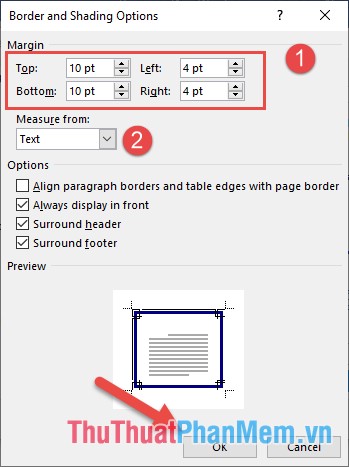
Step 4: The result has created the cover page:
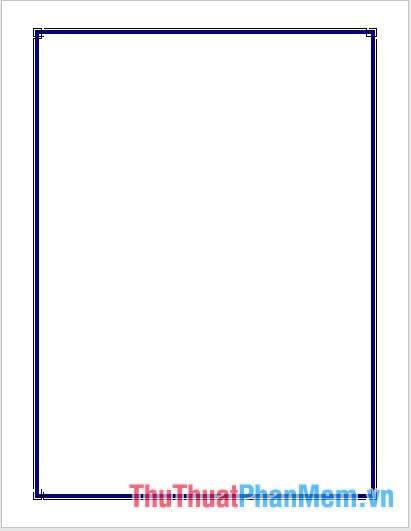
Step 5: Finally, you only need to insert the content for the created cover page.
However, with this method, the fixed cover frame cannot move the position of the cover frame. Want to move the cover frame in the page you can create the cover in the 2nd way.
2. Use the Insert Shapes tool
Step 1: Place the cursor on the page you want to create the cover page -> on the Insert tab -> Shapes -> click the rectangle icon:

Step 2: Draw a rectangle on the page with the edge of the rectangle as the cover frame:

Step 3: Remove the background color and create a border for the cover frame:
Right-click the newly created rectangle -> select Format Shape .

Step 4: The Format Shapes window appears:
- In Fill: Click No fill.
- In Line: Click Solide line -> select border color in Color, select border thickness in Width:
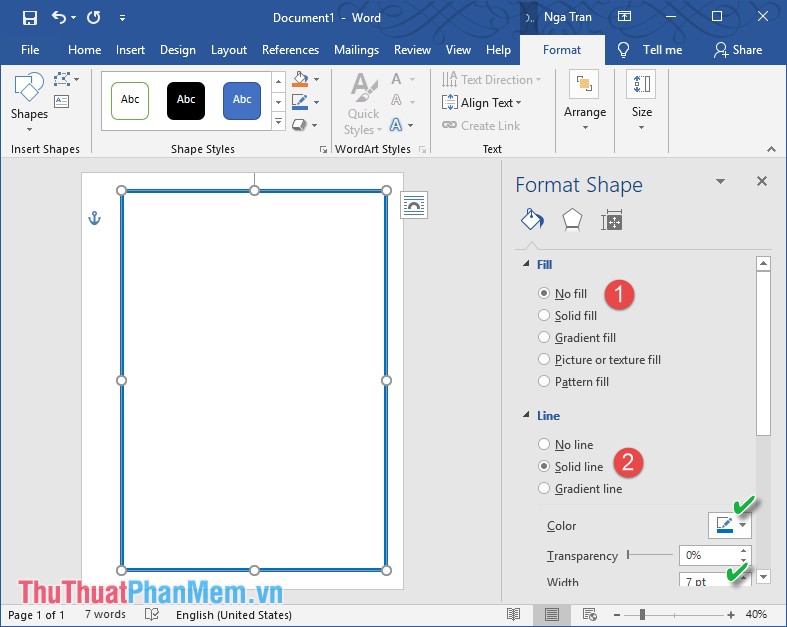
Step 5: Results you have created the desired cover frame:
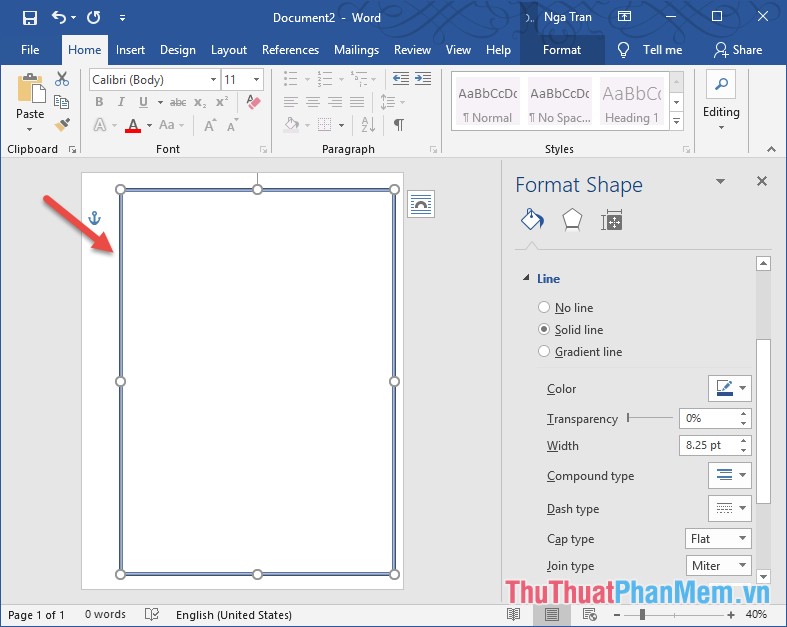
Step 6: Insert content for the cover, you can right-click Add Text or insert Textbox -> results of inserting content for the cover:

Step 7: Insert animated icons for the cover page by going to the Insert tab -> Symbol or searching for symbols on the Internet, the results you have created the cover page:

This way you can move the position of the cover frame and the text content will move when moving the frame, but this way has the disadvantage that the cover frame pattern is not as diverse as the way 1.
Alternatively you can insert an available cover frame online by going to Insert tab -> Online Picture:

The dialog box appears, enter Border clipart to search the cover frame on the internet -> press Enter the results of the cover frame models showing you just click the cover frame you want to use -> select Insert:
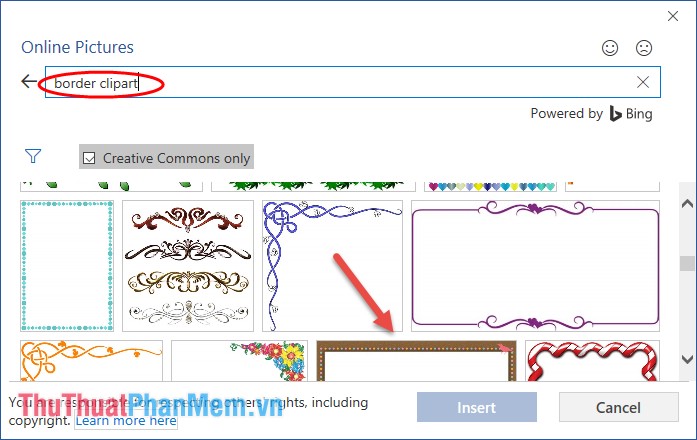
Above are some simple ways to help you quickly create the cover frame as you like. Good luck!
You should read it
- Instructions for creating cover letters on Word
- Instructions for creating a cover page in Word
- Top gorgeous Word cover templates for books, reports, lesson plans
- Beautiful border frames on Word
- How to Make a Cover Page
- How to make a border frame in Word
- How to create a cover page in Google Docs
- How to draw a frame in Word
May be interested
- How to draw straight lines and lines in Word 2019, 2016, 2013, 2010 and 2007
 how to draw straight lines and lines in word 2019, 2016, 2013, 2010, 2007. shapes is a great tool to help you create shapes and diagrams as you want in word. in this article helps you create straight lines in word fastest and most complete.
how to draw straight lines and lines in word 2019, 2016, 2013, 2010, 2007. shapes is a great tool to help you create shapes and diagrams as you want in word. in this article helps you create straight lines in word fastest and most complete. - How to turn your voice into text
 how to turn your voice into text if your keystroke speed is not fast and the workload is just rushing in, there is an effective method of processing is to enter text ... verbally.
how to turn your voice into text if your keystroke speed is not fast and the workload is just rushing in, there is an effective method of processing is to enter text ... verbally. - How to create a pie chart in Word
 you are trying to create a pie chart in word, but you do not know how to create a pie chart in word? so please refer to how to draw a pie chart in word that the article shares below.
you are trying to create a pie chart in word, but you do not know how to create a pie chart in word? so please refer to how to draw a pie chart in word that the article shares below. - How to draw a frame in Word
 how to draw a frame in word. creating a cover page in word or highlighting certain text with a border will make your word document more impressive and professional. if you do not know how to draw frames in word, please join
how to draw a frame in word. creating a cover page in word or highlighting certain text with a border will make your word document more impressive and professional. if you do not know how to draw frames in word, please join - How to write words on drawings in Word
 how to write words on drawings in word in the text editing, you added symbols, drawings but you do not know how to write text in drawings like in word? so invite you to follow the article below to learn how to write the letter v
how to write words on drawings in word in the text editing, you added symbols, drawings but you do not know how to write text in drawings like in word? so invite you to follow the article below to learn how to write the letter v - 50+ awesome blue powerpoint wallpapers
 50+ awesome blue powerpoint wallpapers. do you love blue or your presentation content is suitable for blue backgrounds or for some reason you want to look for blue powerpoint wallpapers. here thuthuatp
50+ awesome blue powerpoint wallpapers. do you love blue or your presentation content is suitable for blue backgrounds or for some reason you want to look for blue powerpoint wallpapers. here thuthuatp
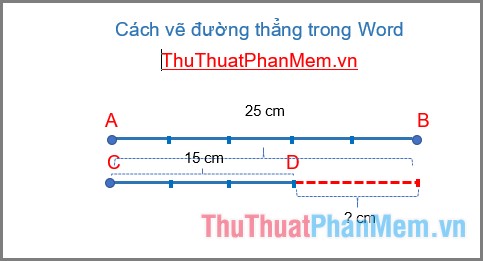





 How to create a custom cover page in Microsoft Word
How to create a custom cover page in Microsoft Word How to create a cover page in Word
How to create a cover page in Word Instructions for creating cover letters on Word
Instructions for creating cover letters on Word How to Make a Cover Page
How to Make a Cover Page Instructions for creating a cover page in Word
Instructions for creating a cover page in Word