How to highlight video objects on Camtasia
When editing videos sometimes you want viewers to pay attention to a detail or object in the video. Then the object is more prominent than the surrounding scene, such as taking photos of the font deletion for example. On video editing software Camtasia has the option to highlight the object in the video, next to the option to blur video object on Camtasia. Users have additional options to adjust the outstanding effect for the object in the video, such as the time to display or disappear of the effect on the video. In addition, we can also adjust the size of the area we want to highlight on the video. The following article will guide you how to highlight details in videos on Camtasia.
- 8 tips to edit videos professionally
- The best video editing applications for iPhone
- Instructions on how to edit videos right on iPhone and iPad
Instructions to highlight Camtasia video object
Step 1:
You can use screen-recording videos on Camtasia or videos available on your computer. Then drag the video to Timeline to edit the video.

Step 2:
Click the Callouts item in the toolbar and then click the triangle icon to expand the other video editing tools.

Step 3:
In the list of tools find the Special section and select Spotlight to select the highlight effect in detail in the video.

Then the screen will display the video highlighting frame, by default the effect will be displayed in Track 2 bar and start the video.
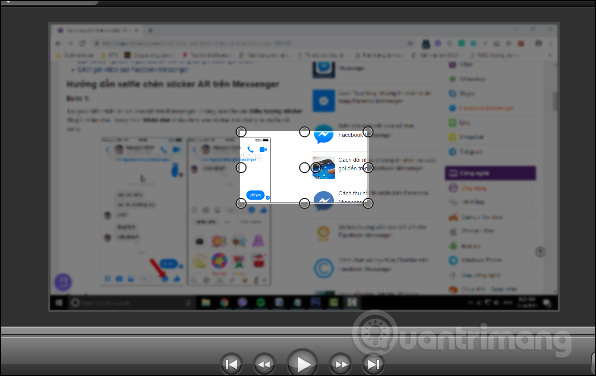
Drag this effect to the location you want to highlight details in the video.

When hovering on the effect, there are also details about the effect including:
- Name: Spotlight name 1.
- Start time: The time when the effect appears on the video.
- Duration: The total time from when it appears to disappear of the effect on the video.
- Media type: Callout type.

Step 4:
Now adjust the size and highlight area on the video, through the effect frame as shown below. Depending on the content you want to highlight on the video, we adjust the highlight area accordingly. Then the content in the surrounding area will be clearer and more prominent than the content outside the effect area. We can move this highlight effect area to any location you want.

Step 5:
When clicking on the Timeline bar effect, the user has some options to adjust the effect.Fade in is used to adjust the display time of highlighting effects, Fade out adjusts the effect time to disappear gradually.
Intensity to adjust the level of masking of the content area around the highlight area.

If left 100%, the whole area will turn black as shown below. You should rely on the video screen beside to find the appropriate coverage level.

Above is a detailed way to highlight a content area, any details in the video on Camtasia. If you use additional settings for the effect, you need to preview it through the video screen next to it to adjust accordingly.
See more:
- How to make 360-degree logos on Camtasia Studio
- How to adjust video audio on Camtasia Studio
- How to cut videos on Windows 10 without software?
I wish you all success!
You should read it
- How to trim a screen displaying videos on Camtasia
- Learn about Camtasia and Snagit
- Shortcuts in Camtasia Studio
- How to insert text into videos on Camtasia
- Download Camtasia 2020.0.13: A powerful video editor for Windows PCs
- How to add drawings to videos on Camtasia Studio
- How to enlarge video object in Camtasia
- How to create flip mirror effect in videos with Camtasia
May be interested
- How to create flip mirror effect in videos with Camtasia
 flip mirror effect in video on camtasia is extremely interesting feature to create attraction for video.
flip mirror effect in video on camtasia is extremely interesting feature to create attraction for video. - How to cut video by Camtasia Studio
 you want to play around a little bit by cutting this place and then grafting it there but don't know which software to use and how to do it? today, we will assist you in that mischief through camtasia studio software. first, to cut a video, do the following
you want to play around a little bit by cutting this place and then grafting it there but don't know which software to use and how to do it? today, we will assist you in that mischief through camtasia studio software. first, to cut a video, do the following - How to add a mouse effect in video on Camtasia
 to add mouse effects to the video, you can use camtasia software.
to add mouse effects to the video, you can use camtasia software. - How to create text effects running in videos on Camtasia
 text effects running from left to right or vice versa on video with camtasia make video more interesting.
text effects running from left to right or vice versa on video with camtasia make video more interesting. - How to Use Camtasia
 do you need to record your screen to give a presentation or demonstrate a product? camtasia is one option when it comes to capturing your screen, and it gives you a lot of editing power over your final video. you can then upload this video...
do you need to record your screen to give a presentation or demonstrate a product? camtasia is one option when it comes to capturing your screen, and it gives you a lot of editing power over your final video. you can then upload this video... - How to pair 2 videos into 1 using Camtasia Studio
 camtasia studio has the ability to combine 2 videos into 1 and run in parallel, with more options for video.
camtasia studio has the ability to combine 2 videos into 1 and run in parallel, with more options for video. - How to add drawings to videos on Camtasia Studio
 inserting drawings into videos on camtasia studio will help viewers pay attention to something.
inserting drawings into videos on camtasia studio will help viewers pay attention to something. - How to change video speed on Camtasia Studio
 to change the video speed or change the voice, we can do it on camtasia studio.
to change the video speed or change the voice, we can do it on camtasia studio. - How to separate audio, split video by Camtasia Studio
 camtasia studio features audio splitting from video, with the option to split video into a complete song or select a video to split into a song.
camtasia studio features audio splitting from video, with the option to split video into a complete song or select a video to split into a song. - How to fix Camtasia black screen error on Windows 10
 camtasia is a software that supports screen video recording and helps edit videos very useful. however, there are some of you when installing camtasia often make the mistake of the black screen when opening the application.
camtasia is a software that supports screen video recording and helps edit videos very useful. however, there are some of you when installing camtasia often make the mistake of the black screen when opening the application.










 How to reverse video online for free
How to reverse video online for free How to split video audio on Video Converter
How to split video audio on Video Converter How to enlarge video object in Camtasia
How to enlarge video object in Camtasia How to edit videos on YouTube?
How to edit videos on YouTube? How to insert text into videos on Camtasia
How to insert text into videos on Camtasia