How to Import Contacts from Excel File to Android Phone
Create a contact spreadsheet in Excel

Open Excel. Click or double-click the Excel app with the green frame icon and a white "X" inside.
If you already have a CSV file to import, skip to the next section.
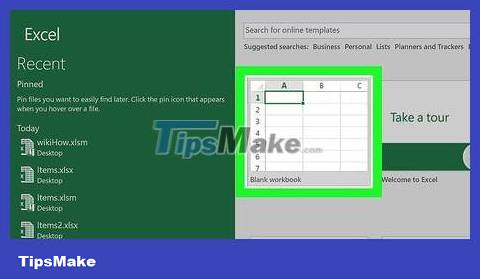
Click Blank workbook . This option is in the upper left of the Excel window. A blank spreadsheet opens.

Create a title for your contacts. You can add a title to your spreadsheet by clicking the top row cell and entering a description. To create CSV headers:
Enter FirstNamein cell A1 .
Enter LastNamein cell B1 .
Enter Phonein cell C1 .
Enter Emailin cell D1 .

Enter contact information in each box. Starting in the second row, we will start entering each first name, last name, phone number and email address (if any ) in columns A , B , C and D.
For example, for a contact named "Thao Le" with phone number "1234567890" and email address "thao@gmail.com", you would enter "Thao" in cell A2 , "Le" in cell B2 , "1234567890" go to cell C2 and "thao@gmail.com" go to cell D2 .

Click File in the upper left corner of the Excel window (Windows) or screen (Mac). A menu will drop down.

Click Save As . This option is in the File drop-down menu .

Save the document as a CSV file. Depending on your operating system, proceed as follows:
Windows — Double-click This PC in the middle of the page, enter a name for the contacts file, click the "Save as type" bar, select CSV UTF-8 (Comma delimited) (*.csv) from within drop-down menu, click the Desktop folder on the left side of the window, and then click Save .
Mac — Click the "On my Mac" button, enter a name for the file at the top, click the "Where" box and select Desktop , click the "Format" drop-down box, select CSV then click Save .
Convert CSV format to vCard

Open the Google Contacts page (Google Contacts). Visit https://contacts.google.com/ using your computer's web browser. The Google Contacts page opens if you're signed in.
If you're not signed into your Google Account, enter your email address and password when prompted.

Click More on the left side of the page. Various options will appear in the sidebar.

Click the Import option below the More button . A window will pop up.

Click CSV or vCard file (CVS or vCard file). This option is at the bottom of the list of import options.

Click SELECT FILE . This blue button is at the bottom of the pop-up window. A File Explorer (Windows) or Finder (Mac) window opens.

Select CSV file. Go to the folder where you saved the CSV file (for example, your desktop), then click the CSV file to select it.

Click the Open button in the lower-right corner of the window.
On Mac, you may need to click Choose here.

Click the IMPORT option . It's at the bottom of the window. Contacts in the CSV file will be imported into your Google Account.
Contacts you upload here will be added to your Google Account on all devices, including Android devices if you're signed in to the same Google Account; We won't need to create a vCard file and import it to the device unless you want to save contacts directly to Android's main memory.

Select the folder of imported contacts. Click the folder with the current date in the left bar to view contacts in a CSV file.

Click Export on the left side of the page. A window will pop up with the selected content located in the CSV file you imported.

Check the "vCard (for iOS Contacts)" box at the bottom of the pop-up window.

Click the blue EXPORT button at the bottom of the window. The vCard file with the title "contacts" will be downloaded to your computer. This is the vCard file that you use to import contacts to your Android device.
Add vCard file to Google Drive

Open Google Drive. Visit https://drive.google.com/ using your computer's web browser. The Google Drive page will open if you're signed into your Google Account.
If you're not signed into your Google Account, enter your email address and password when prompted before continuing.

Click the +New button at the top left of the page. A menu will drop down.

Click File upload . It's in the drop-down menu. A File Explorer (Windows) or Finder (Mac) window opens.

Select vCard file. Go to the download folder of the vCard file named "contacts" that you exported, then click the vCard file to select it.

Click the Open option in the lower right corner of the window. The vCard file will be uploaded to Google Drive.
Again, on a Mac computer you would click Choose here.
Download the vCard file

Open Google Drive on your Android device. Tap the Google Drive app, which resembles a green, yellow, and blue triangle on a white background. The Google Drive of your primary Google Account on Android will open.
You can switch to another account by clicking the ☰ icon and then selecting the profile photo of the account you want to use.
If your Android isn't signed into the Google Account you use on your computer, you can sign in by tapping the ☰ icon , selecting an email address, tapping Add account , tapping Google , and entering your login information. account input.

Find the vCard file. Scroll through your Google Drive content until you find the vCard file you just uploaded from your computer.

Long press on the vCard file. A menu will drop down after a few seconds.

Tap the Download option from the drop-down menu. Google Drive will begin downloading the vCard file to the "Download" folder on Android.

Turn off Google Drive. Press the Home button to exit. Once the vCard file has finished downloading, you'll be able to import the file's contents into the Contacts app on Android.
Import vCard file

Open the Contacts app on Android. Tap the Contacts app in the App Drawer on Android.

Tap the ⋮ icon in the upper right corner of the screen. A menu will drop down.
On some Android devices, you need to tap the ☰ icon in the upper left or right corner.

Tap the Settings option in the drop-down menu.
On Samsung Galaxy, you need to tap on the Manage contacts option .

Click on the Import option located on the Settings page. A list of import options opens.
On Samsung Galaxy, you need to tap Import/Export contacts .

Select vCard format. Click on the .vcf or vCard option on the Import page. The File Manager window will open.
On a Samsung Galaxy, tap IMPORT near the top of the screen.

Select vCard file. Click on the memory location where you downloaded the vCard file (such as Internal storage ), select the Download folder and then click on the vCard file.
On Samsung Galaxy, when you select the correct storage memory, the vCard file will automatically be selected.

Choose a save location. Tap Phone to save contacts to your phone, or tap one of the email accounts listed under the Phone option .

Click IMPORT at the bottom of the page. The contents of the vCard file will be imported into the Contacts app on Android.
You should read it
- How to copy contacts from sim to Samsung phone
- How to transfer contacts from iPhone to SIM
- How to export iPhone contacts to Excel file
- Contacts in Gmail, Android phones are deleted, this is how to recover
- Instructions for deleting duplicate contacts on Android
- Transfer contacts from any smartphone to Windows Phone 8.1
- How to Import Excel Into Access
- How to import data from photos into Excel
May be interested
- How to transfer contacts to a new Android phone
 when changing phones, the transfer of contacts is often the first priority. the article will show you how to contact contacts from old phones to new phones.
when changing phones, the transfer of contacts is often the first priority. the article will show you how to contact contacts from old phones to new phones. - How to Import Models Into Blender on PC or Mac
 this wikihow teaches you how to import and add 3d models and objects from saved files to a blender project, using a computer. you can import a variety of file formats to a blender project, or import a single object from a blend file. open...
this wikihow teaches you how to import and add 3d models and objects from saved files to a blender project, using a computer. you can import a variety of file formats to a blender project, or import a single object from a blend file. open... - How to transfer, backup phone contacts from iPhone to Gmail
 synchronizing your name on your iphone to gmail will allow users to move all contacts from one device to another, or create a backup of contacts if your phone has problems.
synchronizing your name on your iphone to gmail will allow users to move all contacts from one device to another, or create a backup of contacts if your phone has problems. - How to Import PST Files to Office 365
 this wikihow teaches you how to import data to your office 365 outlook account from a saved pst file on windows or macos. a pst file contains contact information, email folders, addresses, and other mail data. you can import all your...
this wikihow teaches you how to import data to your office 365 outlook account from a saved pst file on windows or macos. a pst file contains contact information, email folders, addresses, and other mail data. you can import all your... - How to Convert Vcard Contacts to Microsoft Outlook Format
 two different methods to convert and import vcard contacts to ms outlook (.pst) format. the first one allows single vcf file to get merged with outlook .pst file. the second approach to convert vcard is by use of a batch conversion...
two different methods to convert and import vcard contacts to ms outlook (.pst) format. the first one allows single vcf file to get merged with outlook .pst file. the second approach to convert vcard is by use of a batch conversion... - 5 nightmares for Excel and how to fix it
 we will show you how to handle multiple workbooks effectively, speed up heavy files, track changes from multiple users, find the required features in a multitude of ribbons and import data one by one. easy way.
we will show you how to handle multiple workbooks effectively, speed up heavy files, track changes from multiple users, find the required features in a multitude of ribbons and import data one by one. easy way. - How to recover deleted phone numbers
 google contacts (contacts) supports a lot of platforms, so this app is always the preferred choice for backing up contacts of many people.
google contacts (contacts) supports a lot of platforms, so this app is always the preferred choice for backing up contacts of many people. - How to back up and sync Android phone contacts to Google
 with android, we can sync contacts via google contact and bring them to other android devices conveniently and easily. however, how to do it? please see the article below!
with android, we can sync contacts via google contact and bring them to other android devices conveniently and easily. however, how to do it? please see the article below! - Simple way to recover deleted contacts on your Android device
 you lost the contact phone number of your friends in your android smartphone? the following is a very simple way to recover lost contacts in your android device.
you lost the contact phone number of your friends in your android smartphone? the following is a very simple way to recover lost contacts in your android device. - How to transfer contacts from sim to phone on Android, Samsung phones
 how to transfer contacts from sim to phone on android, samsung phones. sim's memory can store quite a lot of phone numbers, but many don't mean infinite. if you are experiencing the situation of sim memory is full can not save more numbers or sim you meet
how to transfer contacts from sim to phone on android, samsung phones. sim's memory can store quite a lot of phone numbers, but many don't mean infinite. if you are experiencing the situation of sim memory is full can not save more numbers or sim you meet






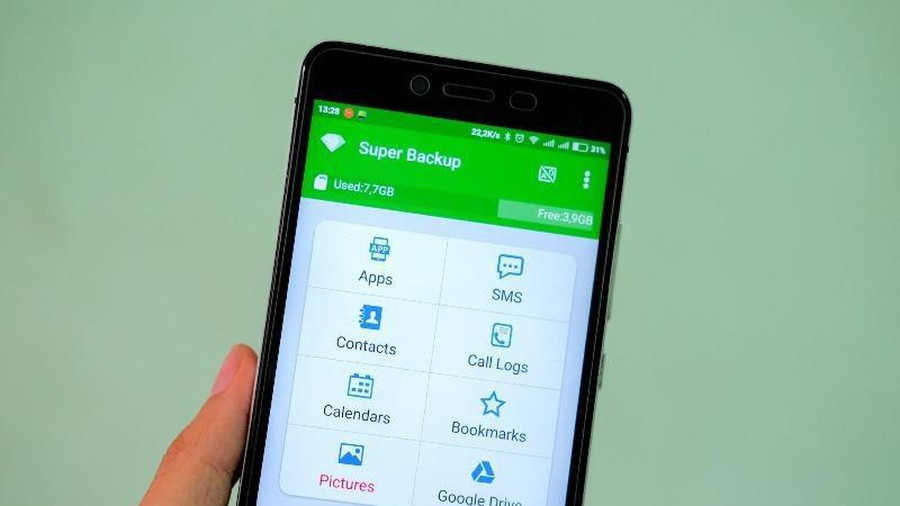



 How to Prevent Apps from Running on Android
How to Prevent Apps from Running on Android How to Unlock a TracFone in the US
How to Unlock a TracFone in the US How to Unlock a Samsung Phone
How to Unlock a Samsung Phone How to Unlock Straight Talk Android Phones in the US
How to Unlock Straight Talk Android Phones in the US How to Save WhatsApp Photos to Android Photo Library
How to Save WhatsApp Photos to Android Photo Library Ways to How to reset Android without losing data
Ways to How to reset Android without losing data