Why doesn't Word have dictate? How to fix?
Word currently supports users to enter text by voice. However, when checking, many people realize that Word does not have dictate. To know what to do when you can't find dictate in Word, please refer to TipsMake's article.
Along with the development of technology, software like Word is also constantly updated with new features. Among them, the voice text input feature is of interest and use to many people. But not everyone can find the dictate feature in Word software. If you are also experiencing a situation where Word does not have dictate , please refer to the information below.

Why doesn't Word software have dictate?
When you want to enter text using Word voice at the present time. Of course we will use the dictate feature. But there is a problem here: when we open Word, we cannot find this feature. Below are some reasons why you cannot find dictate to enter text with Vietnamese voice in Word.
1/ Your version of Word is not supported dictate
First, to be able to use Dictator, you must have a Microsoft 365 subscription. And in case you do not meet this requirement, you will not be able to use Dictator. This is an announcement from Microsoft's homepage.
2/ Must use Win 10 or higher
Similarly, according to Microsoft's requirements. You must use Windows 10 or higher to use the dictate feature.

How to install and use dictate in Word
To be able to enter text by voice on Windows 10 in Word software. First of all, we need to meet the two conditions mentioned above. After satisfying these two conditions, come to the following setup steps:
- Step 1 : Press Windows + I to open settings > select Time & Language .
- Step 2 : Click on Speech on the left > select Get started to install Microphone.

- Step 3 : After successfully setting up the microphone. Open Word software on your computer and select the home tab .
- Step 4 : Click on the dictate icon and then continue to select the gear icon to install.
- Step 5 : In the spoken language section , click on the expansion arrow. Here you can choose the language you want to use. Now you can select the Vietnamese section then click ' save ' to save the settings.

After performing the steps above, you can enter text using Vietnamese voice extremely simply. If you want to enter text by voice on Windows 11, you can do the same.
What should I do if I have followed the instructions above but still cannot find dictate?
If you have followed the requirements given above. But for some reason you still can't find dictate in your Word, then do the following:
- Step 1 : Click on the search bar on the Word screen.
- Step 2 : Enter the keyword dictate into the search bar and select the first result on the screen.

Once done, dictate will appear on the screen and you can proceed with setup and use as usual.
Should I use the cracked version of Word or not?
If you intend to use the cracked version of Word to use Dict, our advice is not to do this. Because using the crack version will come with many dangers. And of course, the cracked Word version may also work unstable. Therefore if you regularly use the dictate. Then try to use the fully copyrighted version!
And above is how to handle it when Word doesn't have dictate. With this information, you can definitely find and use the dictate feature for your work.
You should read it
- How does the word in Microsoft Word jump?
- Steps to fix Word Count not showing up in Microsoft Word
- How to create text inverted, reverse the word in Word
- Basic tasks in Word 2013
- Fix word sticking errors in Word 2007
- Create a quick dot (……………) line in Microsoft Word
- Create a new Word file, open the file in Word 2013
- 9 best alternatives to Microsoft Word
May be interested
- MS Word - Lesson 3: Customize the Word environment
 word 2007 provides a customizable area that allows you to create better word documents. to see the basic options you do the following:
word 2007 provides a customizable area that allows you to create better word documents. to see the basic options you do the following: - How to show the alignment frame in Word
 align frames in word help us align the word margins more accurately according to current regulations. the margin frame shows the dotted text lines in word, the border around the word document.
align frames in word help us align the word margins more accurately according to current regulations. the margin frame shows the dotted text lines in word, the border around the word document. - How to fix the error of accent marks when writing capital on Word
 many word capitals encounter misleading errors, which are not in the correct alphabetical position and often occur with fonts tcvn3, vni-windowns, ..
many word capitals encounter misleading errors, which are not in the correct alphabetical position and often occur with fonts tcvn3, vni-windowns, .. - How to fix word stick errors in Word
 there are 3 basic ways to fix the sticky text in microsoft word versions. see details how to fix word stick errors in word in the article below
there are 3 basic ways to fix the sticky text in microsoft word versions. see details how to fix word stick errors in word in the article below - Squeeze squares in Word and print Word cups
 tipsmake.com will guide you how to create square cups in word, apply to word from 2003, 2007, 2010, 2013, 2016 and also how to print cells in word.
tipsmake.com will guide you how to create square cups in word, apply to word from 2003, 2007, 2010, 2013, 2016 and also how to print cells in word. - Professional PDF file conversion software for Word
 in addition to the services of converting pdf files to word online, the software with similar features will help users to convert pdf files to word without making font errors.
in addition to the services of converting pdf files to word online, the software with similar features will help users to convert pdf files to word without making font errors. - Convert PDF to Word, convert PDF files for free
 convert pdf to word, convert pdf files into text while maintaining the format, quality is a basic requirement when users convert pdf to docx. please refer to the article to convert pdf into word easily and still ensure the requirements.
convert pdf to word, convert pdf files into text while maintaining the format, quality is a basic requirement when users convert pdf to docx. please refer to the article to convert pdf into word easily and still ensure the requirements. - How to align in Word extremely accurately
 alignment in word has standard regulations issued so that agencies, facilities, and schools can align word margins properly.
alignment in word has standard regulations issued so that agencies, facilities, and schools can align word margins properly. - Complete guide Word 2016 (Part 1): Familiarize yourself with the Ribbon interface
 microsoft word 2016 is a word processing application that allows you to create a variety of documents, including letters, resumes and many other document documents.
microsoft word 2016 is a word processing application that allows you to create a variety of documents, including letters, resumes and many other document documents. - Word 2013 Complete Guide (Part 3): How to store and share documents
 when creating a new document in word, you'll need to know how to save the document to be accessible and edited later. as with previous versions of word, you can easily save files on your computer
when creating a new document in word, you'll need to know how to save the document to be accessible and edited later. as with previous versions of word, you can easily save files on your computer



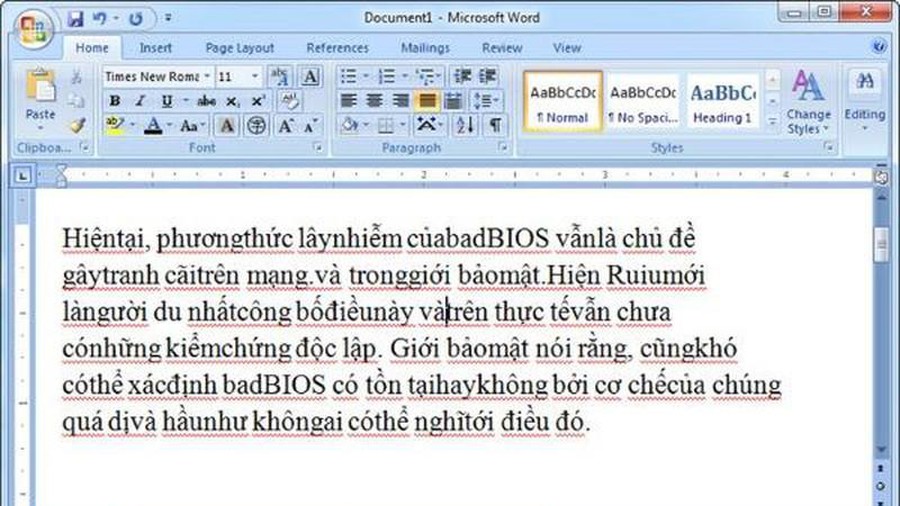






 15 diagnostic tools to check Windows PC health
15 diagnostic tools to check Windows PC health How to fix Windows 10 not booting error
How to fix Windows 10 not booting error Snipping Tool cannot be used, summarize effective ways to fix it
Snipping Tool cannot be used, summarize effective ways to fix it 8 best RSS reading applications for Windows
8 best RSS reading applications for Windows 7 best context menu editors for Windows
7 best context menu editors for Windows What is Microsoft's Phone Link application? How to use it?
What is Microsoft's Phone Link application? How to use it?