How to play emulated games on Steam Deck with EmuDeck
You've probably heard a lot about what a great emulation platform Steam Deck is, but how do you actually get the emulator up and running? Let's see how to play emulated games on Steam Deck using EmuDeck.
Should I use EmuDeck to emulate games on Steam Deck?
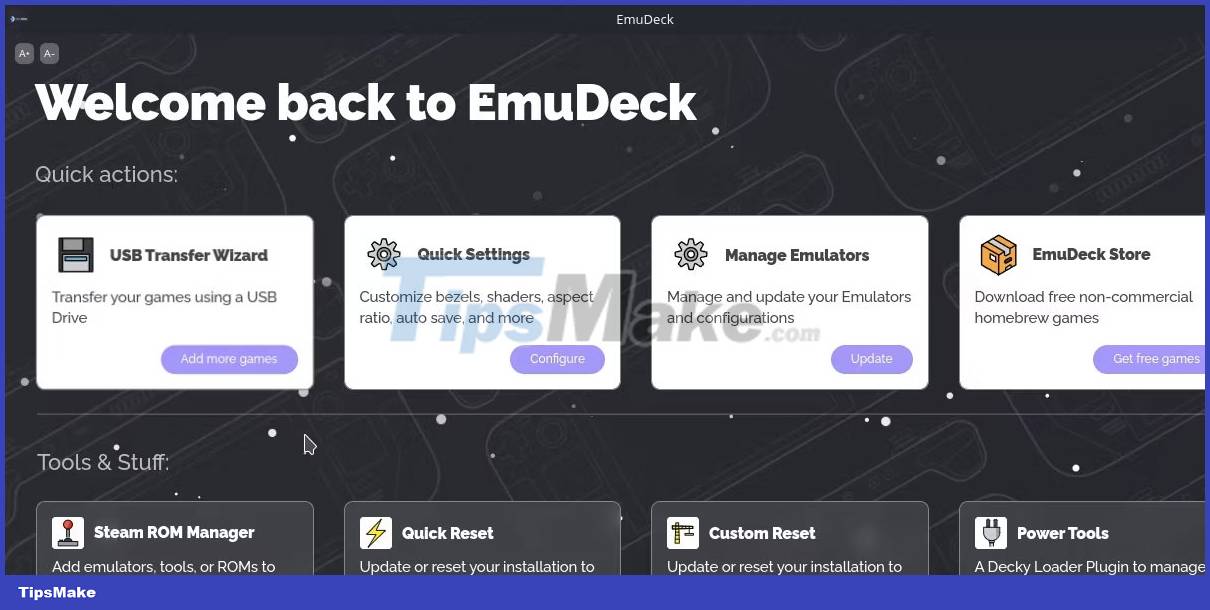 How to play emulated games on Steam Deck with EmuDeck Picture 1
How to play emulated games on Steam Deck with EmuDeck Picture 1
The first decision you need to make is which emulator to use. This tutorial selects EmuDeck. For most users, this is an easy choice because of the convenience of the platform.
EmuDeck manages the installation and directory structure for the emulator. Remember that Steam Deck uses a Linux-based operating system by default, managing these aspects for you can be of great help.
There are several emulators you can use with Steam Deck. But EmuDeck goes a step further and manages updates and third-party tool integrations.
Does EmuDeck have any disadvantages? The main downside is that you will probably install more emulators than you plan to use. Thankfully, these can be uninstalled and cut down after the initial setup.
If you want to install the emulators separately, you'll find most of them on the Discover store. If you like the sound of the EmuDeck, the article covers the next steps involved in setting it up.
How to set up EmuDeck on Steam Deck
EmuDeck requires you to know how to use desktop mode before you can set it up. Before going any further, make sure you're comfortable using the Steam Deck as a desktop device.
To get started, switch to desktop mode by holding down the power button and selecting Switch to Desktop.
1. Install and set up EmuDeck
 How to play emulated games on Steam Deck with EmuDeck Picture 2
How to play emulated games on Steam Deck with EmuDeck Picture 2
After switching to desktop mode, you need to visit the EmuDeck website and download the installation package. Make sure you do this on your actual Steam Deck, unless you're willing to copy it from another device.
This installation package will need to be placed on the Steam Deck desktop before you run it. You will find this file in your Downloads folder unless saved elsewhere. Drag and drop this file to the desktop. It is important to do this because the script will not run otherwise.
After running it, you will see a warning asking if you are sure this file is safe. You can click Continue.
Some new windows may open during this process as the script downloads and installs core files. Finally, you will have two options: Install in Easy Mode or Custom Mode.
 How to play emulated games on Steam Deck with EmuDeck Picture 3
How to play emulated games on Steam Deck with EmuDeck Picture 3
This article will choose Easy Mode because this is the simplest mode.
The remaining options are quite self-explanatory. You will have the option to choose between installing EmuDeck on internal memory or SD card. You will also be provided with a list of emulators you want to install. Installing all of them will have minimal impact on space, so feel free to do so if you want to avoid installing any emulators going forward.
Once you choose the emulator, the installation is complete. Now you have all the emulators ready and pre-configured for your Steam Deck's hardware and control layout.
2. Move ROM to EmuDeck
Next, you should familiarize yourself with the location of the ROM and any additional prerequisites, such as BIOS files.
Depending on where you installed EmuDeck, this Emulation folder will be in the Home folder or on the root folder of your SD card.
 How to play emulated games on Steam Deck with EmuDeck Picture 4
How to play emulated games on Steam Deck with EmuDeck Picture 4
EmuDeck is configured so that all emulators share this common directory. For example, the roms directory contains folders representing every console that can be emulated. If you copy the Nintendo Switch ROM to the Switch folder in roms, both Yuzu and Ryujinx can run that ROM.
 How to play emulated games on Steam Deck with EmuDeck Picture 5
How to play emulated games on Steam Deck with EmuDeck Picture 5
You can check which folder is for which console by opening the system.txt file below. Additionally, there is a systeminfo.txt file in each folder containing information about supported ROM file types.
All BIOS files can also reside in the same bios folder and be read by any emulator that needs them. You can find out what system files are required by navigating back to the EmuDeck home screen, clicking Manage Emulators, and pressing Manage on any of those individual emulators.
Most emulators in EmuDeck contain relevant system files, but some, like DuckStation, require you to source your own BIOS files.
 How to play emulated games on Steam Deck with EmuDeck Picture 6
How to play emulated games on Steam Deck with EmuDeck Picture 6
Remember that Steam Deck does not have the native feature to transfer files from other devices. You will need to use a hardware adapter to plug in a storage device such as a USB or alternative media to transfer files over.
With that, you have everything you need to start the emulation process. However, there is still one more step to complete the Steam Deck emulation experience.
3. Add the emulator to the Steam Deck game mode
 How to play emulated games on Steam Deck with EmuDeck Picture 7
How to play emulated games on Steam Deck with EmuDeck Picture 7
So now you have installed a bunch of emulators. But you don't really want to launch desktop mode every time you want to play them.
EmuDeck has its own solution for this problem. In the Tools & Stuff category on EmuDeck, you'll see something called Steam ROM Manager. Launch this option, making sure to press Yes on the warning message.
 How to play emulated games on Steam Deck with EmuDeck Picture 8
How to play emulated games on Steam Deck with EmuDeck Picture 8
The Steam ROM Manager automates the process of adding shortcuts to the Steam library, meaning they can be launched from gaming mode. Specifically, it will scan your emulator library and add individual games as shortcuts.
This means you will need to clone your ROM before this option does anything. Once done, you can easily click Preview > Parse.
A list of games will be created and if they are all there, you can press Save to Steam. Next time you launch gaming mode, you'll find all your shortcuts under Non-Steam Games.
 How to play emulated games on Steam Deck with EmuDeck Picture 9
How to play emulated games on Steam Deck with EmuDeck Picture 9
When you're ready to play an emulated game on your Steam Deck, select the emulated game shortcut to get started right away. If you launch a shortcut and an emulator appears instead, don't worry. It may take a few seconds to redirect from the emulator to the game.
While that may seem like a hassle, the big benefit of EmuDeck is that it can be installed and nothing else is needed. If you manage to get EmuDeck working, it will continue to work. This platform allows you to enjoy emulated games on Steam Deck in a user-friendly way.
You should read it
- Valve's Steam Deck handheld game console, $400, can play PC games
- Things to know when using Windows drivers on Steam Deck
- How to use Steam Play to play Windows games on Linux
- How to install Windows on Steam Deck
- How to dual boot Windows and SteamOS on Steam Deck
- What is Steam? What is the Steam game? How to play Steam game
- Fix Steam Remote Play not working error
- Valve is about to launch a new app that lets you play Steam games easily on Mobile
- How to play Steam games on your phone using the Steam Link application
- How to buy Steam games in the most economical way
- How to pin a Steam game in Windows 10
- How to see a list of hidden games on Steam
May be interested

Configuration to play Remnant 2 PC

Latest Death Ball code and how to enter the code

Harnessing Luck: Can We Influence Our Own Fortunes?

How to download Genshin Impact for weak devices, play Genshin Impact smoothly on weak devices

The Impact of AI and Virtual Reality on Live Casino Experiences

How to install RetroArch on Xbox One or Series X/S






 Valve's Steam Deck handheld game console, $400, can play PC games
Valve's Steam Deck handheld game console, $400, can play PC games The 5 best SSDs for Steam Deck
The 5 best SSDs for Steam Deck Things to know when using Windows drivers on Steam Deck
Things to know when using Windows drivers on Steam Deck How to use Steam Play to play Windows games on Linux
How to use Steam Play to play Windows games on Linux The 5 best microSD cards for Steam Deck
The 5 best microSD cards for Steam Deck How to install Windows on Steam Deck
How to install Windows on Steam Deck