How to install Plex media server on Ubuntu 19.04
Are you looking for the easiest and easiest method to install Plex media server on Ubuntu 19.04? This is the snap command that will set up your Plex server.
Plex server is a free and multi-platform software. This means it is available for Windows, Linux, FreeBSD, NAS and MacOS along with a variety of client applications to stream videos from the Plex media server. Not only video, but users can also stream music files locally and remotely, along with TV shows and photos on PC, Chromecast, Android or iOS smartphones, tablets, ROKU, etc. .
The article will use the Snap package manager for Plex server installed here. The benefit of using Snap is to make things simple. No need to download and install each file separately.
Install Plex media server on Ubuntu 19.04 via Snap
Although this article has done on Ubuntu 19.04 Disco Dingo, but the operation will be the same as on other older versions like Ubuntu 18.10 / 18.04 / 17.04 / 16.04 / 14.04, or Elementary OS or Linux Mint. You can use the commands provided here to install Plex media server on Elemenarty OS.
Install Snap on Ubuntu
If you are using Ubuntu 19.04, snap will appear as a pre-installed application. However, for older Ubuntu systems, to install SNAP, users can use the command:
sudo apt-get install snapd Snapd is a daemon needed to run snaps. It also includes the snap command that we need here to install Plex media server.
Install the Plex media server using Snap
You do not need to take long manual steps and lots of settings to set up Plex media server if using SNAP. Plex server has been installed in a limited environment without any kind of interaction with any other web server like apache running on the same system. Snap application software packages are self-contained, not relying on traditional package managers like APT or YUM.
sudo snap install plexmediaserver Trivia : In case you want to restart / start / stop Plex server in the future, use Snap service commands:
sudo snap restart plexmediaserver sudo snap stop plexmediaserver sudo snap restart plexmediaserver To find out which services run under snap, enter the following command:
sudo snap services Access the Plex media server for the first time
When you run the above installation command for Plex media server with a snap on Ubuntu 19.04, you will automatically receive all packages on their respective locations. The only thing you have to do is open the browser and enter the machine's IP address along with port number 32400.
server-ip-address:32400 Replace server-ip-address with your local IP address or IP computer.
If your Plex is on the local computer, use localhost with:
http://localhost:32400/web Set up Plex media server on Ubuntu 19.04
Step 1 : The first screen will appear asking you to log into your Plex account using Google, Facebook or Email ID. If you do not have a Plex server account, you can use this link to register:
https://www.plex.tv/sign-up/ 
Step 2 : After logging in, Plex will return to your local server IP address. In this step, just click the Got it button.

Step 3 : Plex server on Ubuntu 19.04 will determine your locally installed server and ask if you want to assign a custom name to it. Put a friendly name and click the NEXT button .

Step 4 : It's time to add some media files to Plex. Click the Add library button .
Note : You can also add media files to Plex later from Dashboard.

Step 5 : Select the type of media file you want to add to your media server. For example will add some music files.

Step 6 : Click the Browse For Media Folder button.
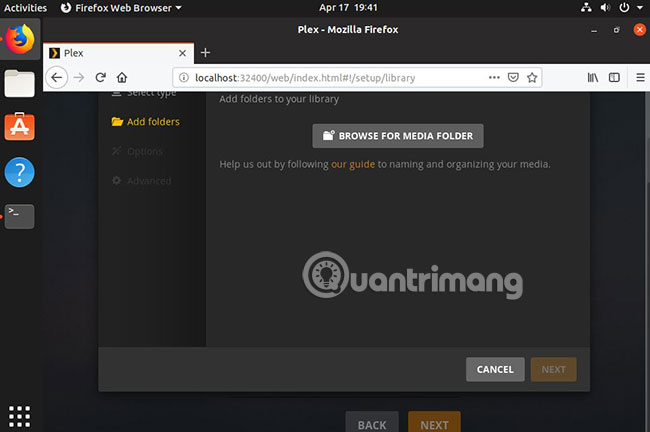
Step 7 : Select the folder containing your media files. For example. Music files are in the / media folder, so we will select this folder.
You can repeat the same step to add another media file folder, then click Finish.

Step 8 : After adding the library and completing the setup, you will find the new Dashboard of the Plex server with all media files there.

Note : If during playback of any music, you encounter some errors such as ' Error code: s9009 (Manifest) '. It is a codec problem and after installing vlc, the error will be fixed.
sudo apt install vlc In the future, if you want to update the Plex media server installed with the SNAP package manager, use the following command:
sudo snap refresh plexmediaserver In this way, just by using a SNAP command, you install the above media server not only Ubuntu 19.04 but other Linux operating systems such as Centos, Debian, openSUSE, etc. This method is easy to use but the way of transmitting The system allows more control on each file, from Apache server to other supported services. But for newbies, snap installation is recommended.
Hope you are succesful.
You should read it
- How to create a Plex Server on Raspberry Pi 4
- Top 8 Plex best clients to stream media
- Link Download Plex 1.27.1.1571-2fface66
- 7 hidden Plex settings you should use
- How to set up media server at home with Jellyfin on Ubuntu
- 6 best media server software for Linux
- 4 ways to set up Raspberry Pi as a media server
- What is the difference between Ubuntu Desktop and Ubuntu Server?
May be interested
- 6 best media server software for Linux
 for linux, media server software options are numerous. the following article will summarize the 6 best media server applications for linux.
for linux, media server software options are numerous. the following article will summarize the 6 best media server applications for linux. - How to install FTP Server on Ubuntu
 whether you want to run an ubuntu server or simply want to remotely copy files, setting up an ubuntu ftp server is simple.
whether you want to run an ubuntu server or simply want to remotely copy files, setting up an ubuntu ftp server is simple. - How to Install Ubuntu Server
 this wikihow teaches you how to install ubuntu server on a windows computer. ubuntu server is a free, linux-based server operating system that you can use to host your web services. open the ubuntu server download page. go to...
this wikihow teaches you how to install ubuntu server on a windows computer. ubuntu server is a free, linux-based server operating system that you can use to host your web services. open the ubuntu server download page. go to... - How to install desktop/GUI environment in Ubuntu Server
 if you are just installing ubuntu server for the first time, you may want a familiar user interface, similar to ubuntu desktop, for example.
if you are just installing ubuntu server for the first time, you may want a familiar user interface, similar to ubuntu desktop, for example. - 7 Plex Apps Everyone Should Try Once
 during the search, these plex apps have won over many people after just one interaction and have become an indispensable part of every plex installation.
during the search, these plex apps have won over many people after just one interaction and have become an indispensable part of every plex installation. - How to Watch Plex in VLC
 plex media player is great, but many people prefer vlc. this lightweight, easy-to-use video player is one of our favorites, and you can easily watch your favorite plex content using it.
plex media player is great, but many people prefer vlc. this lightweight, easy-to-use video player is one of our favorites, and you can easily watch your favorite plex content using it. - What is the difference between Ubuntu Desktop and Ubuntu Server?
 ubuntu is divided into ubuntu cloud, ubuntu core, ubuntu kylin, ubuntu desktop and ubuntu server. in this article, we will explore all the similarities and differences between ubuntu server and ubuntu desktop.
ubuntu is divided into ubuntu cloud, ubuntu core, ubuntu kylin, ubuntu desktop and ubuntu server. in this article, we will explore all the similarities and differences between ubuntu server and ubuntu desktop. - Instructions for installing Ubuntu Web Server on remote host
 in the following article, we will show you how to install and configure ubuntu web server system on remote host. to do this, you need to prepare several factors as follows ...
in the following article, we will show you how to install and configure ubuntu web server system on remote host. to do this, you need to prepare several factors as follows ... - Ubuntu Server Upgrade Steps
 ubuntu also constantly updates itself with newer versions. if you're using the desktop, you'll be prompted when an update is available and receive instructions on the process. however, on the server, you may not have this privilege. so updating ubuntu server will involve running a few command lines.
ubuntu also constantly updates itself with newer versions. if you're using the desktop, you'll be prompted when an update is available and receive instructions on the process. however, on the server, you may not have this privilege. so updating ubuntu server will involve running a few command lines. - How to configure DNS Server on Ubuntu Server 11.04
 dns server is a server with domain name resolution function. in this article, we will detail the steps to install and configure dns server on linux with ubuntu server version 11.04.
dns server is a server with domain name resolution function. in this article, we will detail the steps to install and configure dns server on linux with ubuntu server version 11.04.










 Compare Debian and Ubuntu
Compare Debian and Ubuntu How to use the vmstat command on Linux
How to use the vmstat command on Linux How to fix Ubuntu freezing in VirtualBox
How to fix Ubuntu freezing in VirtualBox How to mount remote directory in Linux with SSHFS
How to mount remote directory in Linux with SSHFS How to install Pydio on Windows 10 or Ubuntu 19.04
How to install Pydio on Windows 10 or Ubuntu 19.04 How to set up XFCE desktop environment on Arch Linux
How to set up XFCE desktop environment on Arch Linux