How to Set Up an FTP Server on Ubuntu Linux
Install the FTP framework

You need to make sure that the Ubuntu version is the latest. Ubuntu versions 17.10 and above have many different file paths than previous versions, so you need to update to the latest Ubuntu version:
Open Terminal
Enter the command sudo apt-get upgradethen press ↵ Enter.
Enter the password and press ↵ Enter.
Enter ywhen prompted, then press ↵ Enter.
Wait for the upgrade to complete the installation, then restart your computer if prompted.
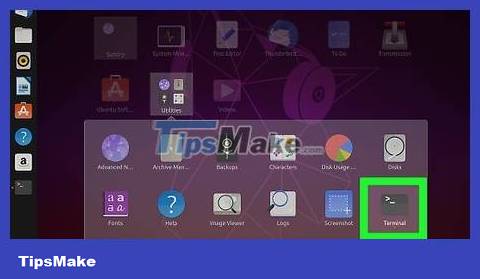
Open Terminal. Click the Applications ⋮⋮⋮ menu , scroll down and click the Terminal icon to proceed.
You can also press Alt+ Ctrl+ Tto open Terminal.

Enter the VSFTPD installation command. Enter the command sudo apt-get install vsftpdinto Terminal, then press ↵ Enter.
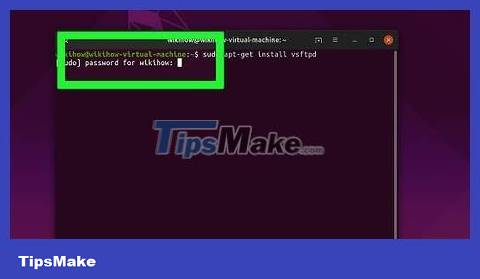
Enter password. Enter the password you use to log in to your computer, then tap ↵ Enter.

Wait for VSFTPD to install. This process will take about 5-20 minutes depending on your FTP settings and Internet connection, so please be patient.

Install FileZilla. This is the program that you will use to access and upload data to the server. To install:
Enter commandsudo apt-get install filezilla
Re-enter your password if requested.
Wait for the installation to complete.
Configure the FTP server

Open the VSFTPD configuration file. Enter the command sudo nano /etc/vsftpd.confand press ↵ Enter. You will need to edit this file to enable (or disable) specific VSFTPD features.

Allows local users to log in to the FTP server. Use the arrow keys and scroll down to the heading # Uncomment this to allow local users to log in., then remove the "#" sign from the line local_enable=YESbelow.
You can remove the "#" sign by using the arrow keys and selecting the letter before the pound sign (in this case "l") and pressing the key ← Backspace.
Skip this step if the line local_enable=YESdoes not have a pound sign.

Allow FTP to write commands. Scroll down to the title # Uncomment this to enable any form of FTP write command., then remove the "#" sign from the line write_enable=YESbelow.
Skip this step if the line write_enable=YESdoes not have a pound sign.

Disable ASCII mangling. Scroll down to the title # ASCII mangling is a horrible feature of the protocol., then remove the "#" sign from the following two lines:
ascii_upload_enable=YES
ascii_download_enable=YES

Change the "chroot" setting. Scroll down to title # chroot), then add the following lines:
user_sub_token=$USER
chroot_local_user=YES
chroot_list_enable=YES
If any of the lines above already exist, simply remove the "#" sign in front of those lines.

Change the default "chroot" setting. Scroll down to title (default follows), then add the following lines:
chroot_list_file=/etc/vsftpd.chroot_list
local_root=/home/$USER/Public_html
allow_writeable_chroot=YES
If any of the lines above already exist, simply remove the "#" sign in front of those lines.

Enable the "ls recursive function" option. Scroll down to the title # You may activate the "-R" option., then remove the "#" sign from the line ls_recurse_enable=YESbelow.

Save and exit the text editor program. To proceed, you:
Press Ctrl+X
Importy
Press↵ Enter
Add the username to the chroot list

Open the "chroot" text file. Enter the command sudo nano /etc/vsftpd.chroot_listand press ↵ Enter.
You can skip and go to the last step in this section if you do not need to specify objects to access the FTP server.

Enter password. Enter the password you use to log into Ubuntu then press ↵ Enter. The "chroot" text file will open.
Skip this step if the system does not ask you to enter a password.

Add username to the list. Enter your username and press ↵ Enter, then repeat with the usernames whose Home folder you want to access immediately on your server.

Save the list. Press Ctrl+ X, enter ythen press ↵ Enter. Your list will be saved.

Restart VSFTPD. Enter the command sudo systemctl restart vsftpdthen press ↵ Enter. VSFTPD will restart to ensure that your changes are saved. You can now access the FTP server.
Access the server

Determine the server's address. If you purchased an FTP server through a third-party service (for example, Bluehost), you will need to know the service's IP address or physical address to make the connection.
If you are keeping a private server on your computer, you will need your computer's IP address, enter the command ifconfiginto Terminal and see the "inet addr" number in the results.
If "ifconfig" is not installed, you can enter the command sudo apt-get install net-toolsinto Terminal to install it.

Port forwarding on router . Once you know the server IP address, you need to forward your router's slot 21 port to that address; Make sure this port uses TCP protocol (not UDP or hybrid).
The port forwarding process will vary depending on the router, you should refer to the relevant article or your router's documentation for instructions.

Open Filezilla. Enter filezillaTerminal then press ↵ Enter. After a moment, FileZilla will open.
If you want to connect through Terminal, you can try entering the command ftp [address]. As long as the FTP server is active and you have Internet access, the system will try to connect to the server; however, you may not be able to upload the file.
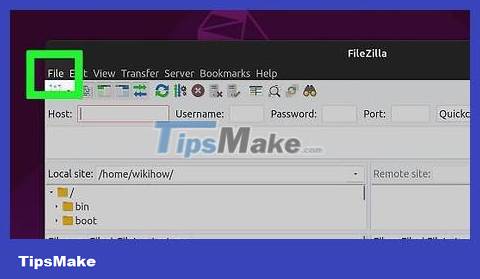
Click File in the upper left corner of the FileZilla window. A drop-down menu will appear.

Click Site Manager… (Site Manager). This option is in the drop-down menu. The Site Manager window opens.

Click New Site . This white button is located at the bottom left of the window. The New Site section will open in Site Manager.

Enter the server address. Enter the address (or IP address) of the FTP server you want to connect to in the "Host:" field.

Add the port number to be forwarded. Enter 21the "Port:" data field.

Click Connect . This red button is at the bottom of the page. FileZilla will connect your computer to the FTP server.

Transfer files to the server. You can drag the folder in the left window and drop it into the right window to upload data to the FTP server site.
You should read it
- 7 Enterprise Linux Server Distributions
- How to Install Ubuntu Server
- How to install FTP Server on Ubuntu
- 12 best Linux server operating systems
- How to Set up an FTP Server in Ubuntu Linux
- What is the difference between Ubuntu Desktop and Ubuntu Server?
- How to troubleshoot Ubuntu problems does not start
- How to set DNS nameserver in Ubuntu Server 18.04
May be interested
- Is CentOS or Ubuntu the best web hosting server operating system?
 with so many available linux distributions, choosing a suitable distro for your home computer is not easy. choosing a linux distribution for the server is even more difficult.
with so many available linux distributions, choosing a suitable distro for your home computer is not easy. choosing a linux distribution for the server is even more difficult. - Ubuntu Server Upgrade Steps
 ubuntu also constantly updates itself with newer versions. if you're using the desktop, you'll be prompted when an update is available and receive instructions on the process. however, on the server, you may not have this privilege. so updating ubuntu server will involve running a few command lines.
ubuntu also constantly updates itself with newer versions. if you're using the desktop, you'll be prompted when an update is available and receive instructions on the process. however, on the server, you may not have this privilege. so updating ubuntu server will involve running a few command lines. - 8 ways Ubuntu changes and improves Linux
 ubuntu is the most prominent linux distribution in the world. ubuntu and its developer, canonical, have been plagued by a lot of fuss over the years, but the linux world is getting much better thanks to both.
ubuntu is the most prominent linux distribution in the world. ubuntu and its developer, canonical, have been plagued by a lot of fuss over the years, but the linux world is getting much better thanks to both. - Tips and tricks after installing Ubuntu
 ubuntu is one of the completely free open source operating systems. this is a distribution (distro) of linux with the second highest amount of traffic after linux mint.
ubuntu is one of the completely free open source operating systems. this is a distribution (distro) of linux with the second highest amount of traffic after linux mint. - Is Arch Linux better than Ubuntu?
 arch linux and ubuntu are two big names in the linux world. both have a huge fan base, with two completely opposite positions.
arch linux and ubuntu are two big names in the linux world. both have a huge fan base, with two completely opposite positions. - Distinguish Ubuntu and Linux Mint
 linux is an open-source operating system and anyone can edit and customize to their liking, ubuntu and mint are the two operating systems born from that.
linux is an open-source operating system and anyone can edit and customize to their liking, ubuntu and mint are the two operating systems born from that. - How to set up your own Git server on Linux
 while you can count on globally renowned git hosting services like github, in some cases it is better to host a personal git server for enhanced privacy, customizability, and security.
while you can count on globally renowned git hosting services like github, in some cases it is better to host a personal git server for enhanced privacy, customizability, and security. - Following many other Linux employees, Ubuntu stopped providing 32-bit ISO Images
 ubuntu declares that it will stop providing the iso installer for os that the new version starting with ubuntu 17.0 (artful aardvark) will be released on october 19.
ubuntu declares that it will stop providing the iso installer for os that the new version starting with ubuntu 17.0 (artful aardvark) will be released on october 19. - How to install fcgiwrap for Nginx on Ubuntu 20.04
 fcgiwrap is a simple server used to run cgi applications via fastcgi. we can use it to provide clean cgi support for nginx webserver. here's how to install fcgiwrap on ubuntu 20.04.
fcgiwrap is a simple server used to run cgi applications via fastcgi. we can use it to provide clean cgi support for nginx webserver. here's how to install fcgiwrap on ubuntu 20.04. - 7 best antivirus programs for Ubuntu
 viruses can still be spread, especially if you have a samba server (to share windows files on linux) or external devices often interact with both linux and windows.
viruses can still be spread, especially if you have a samba server (to share windows files on linux) or external devices often interact with both linux and windows.










 How to Get Full Root Privileges in Linux
How to Get Full Root Privileges in Linux How to Hack Wi Fi WPA/WPA2 with Kali Linux
How to Hack Wi Fi WPA/WPA2 with Kali Linux How to Get Root Rights on Ubuntu
How to Get Root Rights on Ubuntu How to Disable IPv6 on Ubuntu
How to Disable IPv6 on Ubuntu How to use GNOME 45's new Activities indicator
How to use GNOME 45's new Activities indicator How are DEB packages turned into backdoors? How to detect?
How are DEB packages turned into backdoors? How to detect?