Install and configure Apache in Ubuntu
In the following article, we will show you some basic steps to install and set up a web server system using Apache on the Ubuntu platform. In fact, this step is quite simple and easy, just use Synaptic Package Manager , Ubuntu Software Center to search and install apache2 module package. Or use Terminal and type the following command:
sudo apt-get install apache2
After the installation process is complete, start the browser and type the address http:/// localhost . If the results show It Works! means that we have successfully installed Apache:
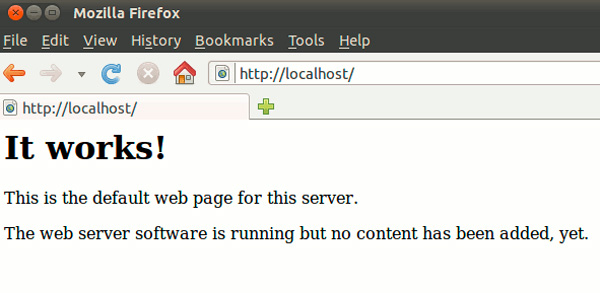
Set up and customize Apache:
After installing Apache, the application will be added to the system's init.d list, so it can start automatically with the operating system. Use the following commands to start, activate and deactivate Apache:
sudo /etc/init.d/apache2 start #start apache
sudo /etc/init.d/apache2 stop #stop apache
sudo /etc/init.d/apache2 restart #restart apache
If you do not want Apache to start automatically with the system, type the following command:
sudo update-rc.d -f apache2 remove
If you want to reverse the above process, use the command:
sudo update-rc.d apache2 defaults
But note that the above commands only apply to Debian-based distros (including Ubuntu).
Change the default localhost directory:
In default mode, Apache will only work based on the directory / var / www. It also means that any files you place here will be displayed and accessed from the path http:/// localhost . For example, if you want this path to point directly to another directory (in this case / home / user / public_html ) then follow the steps below. First, make sure that the / home / damien / public_html directory exists, create a simple HTML page and name it index.html , put it in the public_html directory. Then, open Terminal and type the command:
gksu gedit / etc / apache2 / sites-enabled / 000-default
Change DocumentRoot / var / www to DocumentRoot / home / user / public_html , and into :

Save changes of this file, then restart Apache:
sudo /etc/init.d/apache2 restart
Re-open the URL http:/// localhost on the browser, you will see the html file inside the public_html folder :

Some other settings:
In other cases, many users do not want to change the default properties and parameters of the system, they can apply methods to create multiple web sites and direct Apache to each of those individual sites. First, create a configuration file for the new site:
sudo / etc / apache2 / sites-available / default / etc / apache2 / sites-available / site1
Edit this file:
gksu gedit / etc / apache2 / sites-available / site1
Change DocumentRoot / var / www to DocumentRoot / home / user / public_html and into . Then save the changes on this file. Temporarily turn off the default setting, change to site1:
sudo a2dissite default && sudo a2ensite site1
Then restart Apache:
sudo /etc/init.d/apache2 restart
And with this approach, users can completely create multiple web sites with a corresponding configuration file, and of course every 1 site points to a separate storage directory. Besides, you can also easily switch between these sites with a2dissite and a2ensite commands.
Activate the .htaccess file:
In essence, this is an extremely important file, able to monitor and manage server actions without having to interfere within the Apache module. By default, all functions of .htaccess are disabled, even the server doesn't know the existence of this file. To activate this file, open the configuration file you just created in the previous step:
gksu gedit / etc / apache2 / sites-available / site1
Scroll down, until you see it , change the AllowOverride None to AllowOverride All:

Save the file changes, so we have finished installing and setting up Apache on the Ubuntu platform. Good luck!
You should read it
- Instructions for managing programs in Ubuntu via the command line
- Some basic Terminal commands in Linux Mint 11
- How to Install Ubuntu 13.10
- Learn about the Linux Kernel and their main functions
- Distinguish Ubuntu and Linux Mint
- Guide to Unix
- How to Install Tomcat in Ubuntu
- How to Install Apache Guacamole via Docker on Ubuntu 22.04
May be interested
- How to install Ubuntu in parallel with Windows using USB
 installing ubuntu in parallel with windows 7 and 8 with usb will help users not to waste time writing files to disk, running on many different computers.
installing ubuntu in parallel with windows 7 and 8 with usb will help users not to waste time writing files to disk, running on many different computers. - How to install Apache Netbean on Windows 10
 link to download the latest version of apache netbean and instructions on how to install apache netbean on windows 10. install netbean on windows 10 quickly ..
link to download the latest version of apache netbean and instructions on how to install apache netbean on windows 10. install netbean on windows 10 quickly .. - Install LAMP Stack on Ubuntu 18.04
 lamp stack is a collection of open source software made up of linux operating system, apache, mysql database and php. let's explore how to install lamp stack on ubuntu 18.04.
lamp stack is a collection of open source software made up of linux operating system, apache, mysql database and php. let's explore how to install lamp stack on ubuntu 18.04. - Apache 2 supports SSL / TLS: Step by step instructions (Part II)
 in the first part of this series, you have been taught how to install, configure, and troubleshoot apache 2.0 software that supports ssl / tls. now, part two will continue to discuss the issue of setting up the mod_ssl module to achieve the highest level of security and optimal performance.
in the first part of this series, you have been taught how to install, configure, and troubleshoot apache 2.0 software that supports ssl / tls. now, part two will continue to discuss the issue of setting up the mod_ssl module to achieve the highest level of security and optimal performance. - How to install Apache, MySQL and PHP in OS X
 using mamp, you can quickly and easily install apache, php and mysql on your mac.
using mamp, you can quickly and easily install apache, php and mysql on your mac. - How to install Putty SSH Client on Ubuntu 20.04 LTS
 in this article, tipsmake.com will explain how to install putty on ubuntu 20.04 lts system. the same process can be used for debian, mint and earlier ubuntu releases.
in this article, tipsmake.com will explain how to install putty on ubuntu 20.04 lts system. the same process can be used for debian, mint and earlier ubuntu releases. - Instructions for installing LAMP on Ubuntu for beginners
 in this article, we will show you how to install a lamp system. lamp includes linux, apache, mysql, php. this tutorial is primarily for people who have only a little knowledge of linux use.
in this article, we will show you how to install a lamp system. lamp includes linux, apache, mysql, php. this tutorial is primarily for people who have only a little knowledge of linux use. - Instructions on how to install Ubuntu on VirtualBox virtual machine
 have you ever tried to install ubuntu but the computer doesn't have enough space to run? let's tipsmake.com find out the article to guide how to install ubuntu on this virtualbox virtual machine!
have you ever tried to install ubuntu but the computer doesn't have enough space to run? let's tipsmake.com find out the article to guide how to install ubuntu on this virtualbox virtual machine! - Instructions to install Ubuntu directly from the hard drive
 ubuntu is one of the most popular linux distributions. if you want to install ubuntu, the simplest way is to use the hard drive. follow the article below to see how to do it.
ubuntu is one of the most popular linux distributions. if you want to install ubuntu, the simplest way is to use the hard drive. follow the article below to see how to do it. - How to install Hyper Terminal in Ubuntu 20.04
 hyper is an open source application supported on all three major platforms: windows, linux, and macos. in this tutorial, tipsmake.com will explain how to install hyper terminal in ubuntu system.
hyper is an open source application supported on all three major platforms: windows, linux, and macos. in this tutorial, tipsmake.com will explain how to install hyper terminal in ubuntu system.










 Installing Ubuntu in VirtualBox does not need DVD or USB
Installing Ubuntu in VirtualBox does not need DVD or USB Instructions for managing programs in Ubuntu via the command line
Instructions for managing programs in Ubuntu via the command line Simple way to create Quicklist for Ubuntu Unity Launcher
Simple way to create Quicklist for Ubuntu Unity Launcher Some basic Terminal commands in Linux Mint 11
Some basic Terminal commands in Linux Mint 11 Directory tree structure in Linux
Directory tree structure in Linux 10 reasons to switch to Linux right in 2012
10 reasons to switch to Linux right in 2012