How to Install Oracle Java JRE on Ubuntu Linux
Method 1 of 2:
Using Terminal
-
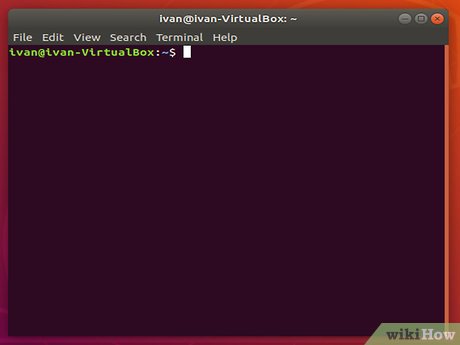 Open Terminal. Click the Terminal app icon, which resembles a black box, in the bar on the left side of the screen.
Open Terminal. Click the Terminal app icon, which resembles a black box, in the bar on the left side of the screen.- You can also press Alt+Ctrl+T to bring up the Terminal window.
-
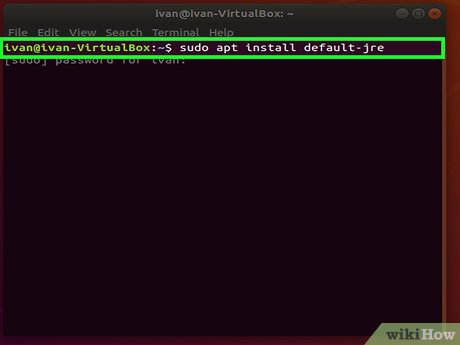 Enter the Java install command. Type in sudo apt install jre and press ↵ Enter. This command prompts Linux to begin searching for the JRE installation site.
Enter the Java install command. Type in sudo apt install jre and press ↵ Enter. This command prompts Linux to begin searching for the JRE installation site. -
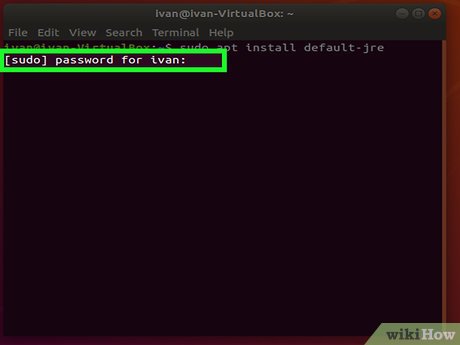 Enter your password when prompted. Type in the password you use to log into your computer, then press ↵ Enter. The installation will commence.
Enter your password when prompted. Type in the password you use to log into your computer, then press ↵ Enter. The installation will commence. -
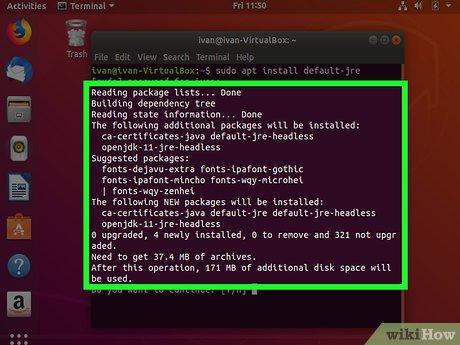 Allow the JRE files to install. This will take a few minutes. When you see the terms of use prompt appear, you may proceed.
Allow the JRE files to install. This will take a few minutes. When you see the terms of use prompt appear, you may proceed. -
 Select when prompted. Press the left arrow key, then press ↵ Enter. Java will resume installing.
Select when prompted. Press the left arrow key, then press ↵ Enter. Java will resume installing. -
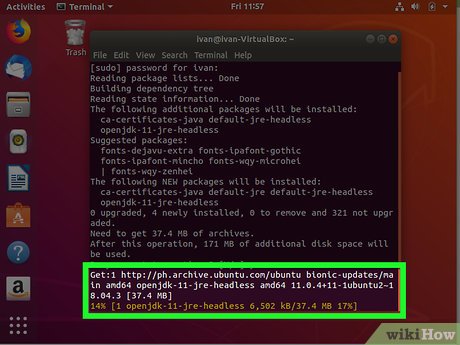 Wait for Java to finish installing. Once you see your username appear at the bottom of Terminal, you can continue.
Wait for Java to finish installing. Once you see your username appear at the bottom of Terminal, you can continue. -
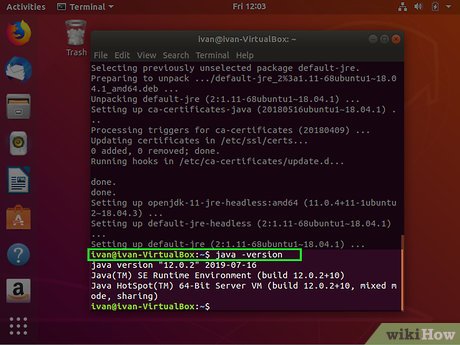 Check your Java version. Type in java -version and press ↵ Enter, then wait for the Java version number to appear.
Check your Java version. Type in java -version and press ↵ Enter, then wait for the Java version number to appear.- If doing this results in an error, Java didn't install correctly. You may need to try installing it manually.
-
 Remove unnecessary files. You can get rid of temporary files installed by Java by doing the following:
Remove unnecessary files. You can get rid of temporary files installed by Java by doing the following:- Type in sudo apt autoremove and press ↵ Enter.
- Type in y and press ↵ Enter.
Method 2 of 2:
Installing Java Manually
-
 Open the Java download site. Go to https://java.com/download in your computer's web browser.
Open the Java download site. Go to https://java.com/download in your computer's web browser. -
 Click Free Java Download. It's a red button in the middle of the page. Doing so opens the Downloads page.
Click Free Java Download. It's a red button in the middle of the page. Doing so opens the Downloads page. -
 Click the Linux link. This option is near the middle of the page. Clicking it should prompt the Java folder to begin downloading.
Click the Linux link. This option is near the middle of the page. Clicking it should prompt the Java folder to begin downloading.- You may first have to click Save to prompt the download to begin.
-
 Open the "Downloads" folder. Click the Files app icon—which resembles a grey filing cabinet drawer on the left side of the screen—then double-click the "Downloads" folder.
Open the "Downloads" folder. Click the Files app icon—which resembles a grey filing cabinet drawer on the left side of the screen—then double-click the "Downloads" folder. -
 Extract the downloaded folder. Right-click the "jre-#####-linux" folder, then click Extract Here in the resulting drop-down menu. You should see a new, regular folder with a similar name appear in the "Downloads" folder.
Extract the downloaded folder. Right-click the "jre-#####-linux" folder, then click Extract Here in the resulting drop-down menu. You should see a new, regular folder with a similar name appear in the "Downloads" folder. -
 Move the extracted folder if necessary. If you want to install Java in a location other than the "Downloads" folder, do the following:
Move the extracted folder if necessary. If you want to install Java in a location other than the "Downloads" folder, do the following:- Click once the extracted folder to select it.
- Press Ctrl+X to cut the folder.
- Go to the folder you want to use as an installation location and open it.
- Press Ctrl+V to paste in the extracted Java folder.
-
 Find the extracted folder's "bin" folder. Open the extracted folder, then double-click the folder with the Java version number as its name. This will open the Java folder; you should see a folder entitled "bin" here.
Find the extracted folder's "bin" folder. Open the extracted folder, then double-click the folder with the Java version number as its name. This will open the Java folder; you should see a folder entitled "bin" here. -
 Find the "bin" folder's path. To do so:
Find the "bin" folder's path. To do so:- Right-click the "bin" folder.
- Click Properties.
- Expand the "Properties" window by clicking and dragging right its right side until the entire "Location" path is visible.
- Select the "Location" path by clicking and dragging your mouse across it.
- Press Ctrl+C to copy the path.
-
 Open the ".profile" document. The easiest way to do this is through Terminal:
Open the ".profile" document. The easiest way to do this is through Terminal:- Open Terminal.
- Type in gedit .profile and press ↵ Enter.
-
 Create a new line at the bottom of the document. Scroll all the way down to the bottom of the document, then click below the bottom text entry.
Create a new line at the bottom of the document. Scroll all the way down to the bottom of the document, then click below the bottom text entry. -
 Enter the Java "Home" path. The home path is the line
Enter the Java "Home" path. The home path is the lineexport JAVA_HOME=/pathwhere "/path" refers to the path you copied from the "bin" folder; you can paste in the copied path by pressing Ctrl+V. Your end result should resemble something like the following:[1]- export JAVA_HOME=/home/name/java/jre1.8.0_181
-
 Press ↵ Enter to create a new line. This new line should be directly beneath the "export JAVA_HOME=" line.
Press ↵ Enter to create a new line. This new line should be directly beneath the "export JAVA_HOME=" line. -
 Specify the PATH variable. Type in PATH="$PATH:$JAVA_HOME/bin" and then press ↵ Enter.
Specify the PATH variable. Type in PATH="$PATH:$JAVA_HOME/bin" and then press ↵ Enter. -
 Click Save. It's in the top-right corner of the window. Doing so saves your changes to the ".profile" document.
Click Save. It's in the top-right corner of the window. Doing so saves your changes to the ".profile" document. -
 Restart your computer. This will apply your changes, thus installing Java:
Restart your computer. This will apply your changes, thus installing Java:- Click in the top-right corner of the screen.

- Click in the resulting drop-down menu.

- Click Restart when prompted.
- Click
4 ★ | 1 Vote
You should read it
May be interested
- Install and use 7 ZIP on Ubuntu Linux
 if you are a windows user and you have ever sent/received large files online, you probably have not heard of the 7 zip file compression tool. installing 7 zip on windows is quite simple, so what about on ubuntu linux. the article below tipsmake will guide you how to install and use 7 zip on ubuntu linux.
if you are a windows user and you have ever sent/received large files online, you probably have not heard of the 7 zip file compression tool. installing 7 zip on windows is quite simple, so what about on ubuntu linux. the article below tipsmake will guide you how to install and use 7 zip on ubuntu linux. - How to Use R Language to Connect with an ORACLE Database
 the language r can be used to connect with an oracle database and perform several actions. for use on linux ubuntu and oracle xe, learning to connect in this way makes the task much more manageable. choose your os (linux 32) here:...
the language r can be used to connect with an oracle database and perform several actions. for use on linux ubuntu and oracle xe, learning to connect in this way makes the task much more manageable. choose your os (linux 32) here:... - How to install Steam in Ubuntu
 steam is the most popular online gaming platform for pc and linux. there are over 2000 steam games available for linux. although steam is available through the official ubuntu repositories, many new linux users still have trouble installing.
steam is the most popular online gaming platform for pc and linux. there are over 2000 steam games available for linux. although steam is available through the official ubuntu repositories, many new linux users still have trouble installing. - How to Install Ubuntu Linux
 this is an article showing how to install ubuntu linux on a windows or mac computer without removing the current operating system.
this is an article showing how to install ubuntu linux on a windows or mac computer without removing the current operating system. - 5 things to do when installing Ubuntu on PC
 ubuntu is a powerful linux distribution suitable for a wide variety of use cases, ideal for both beginners and seasoned linux users.
ubuntu is a powerful linux distribution suitable for a wide variety of use cases, ideal for both beginners and seasoned linux users. - How to Install the Java Software Development Kit
 before you can create and modify java programs, you'll need the java software development kit. you can download the kit (also known as java sdk or jdk) for free from oracle as a single installer file, which makes installation quick and...
before you can create and modify java programs, you'll need the java software development kit. you can download the kit (also known as java sdk or jdk) for free from oracle as a single installer file, which makes installation quick and... - Instructions to install Ubuntu directly from the hard drive
 ubuntu is one of the most popular linux distributions. if you want to install ubuntu, the simplest way is to use the hard drive. follow the article below to see how to do it.
ubuntu is one of the most popular linux distributions. if you want to install ubuntu, the simplest way is to use the hard drive. follow the article below to see how to do it. - How to install Pip in Ubuntu
 linux has a lot of package managers. ubuntu not only has apt but also many programming languages that come with its own package manager. pip stands for python packages packages and allows you to easily install packages from python package index (pypi).
linux has a lot of package managers. ubuntu not only has apt but also many programming languages that come with its own package manager. pip stands for python packages packages and allows you to easily install packages from python package index (pypi). - Download and install Java on the computer
 to program java on your computer, you need to install the java environment, this tutorial will show you how to download and install java on your computer.
to program java on your computer, you need to install the java environment, this tutorial will show you how to download and install java on your computer. - How to fix the error does not install Java
 more and more applications and websites require java installation before use. unfortunately, sometimes you can't install java or install it, but it doesn't work. the article will provide ways to fix errors that do not install java on your computer.
more and more applications and websites require java installation before use. unfortunately, sometimes you can't install java or install it, but it doesn't work. the article will provide ways to fix errors that do not install java on your computer.
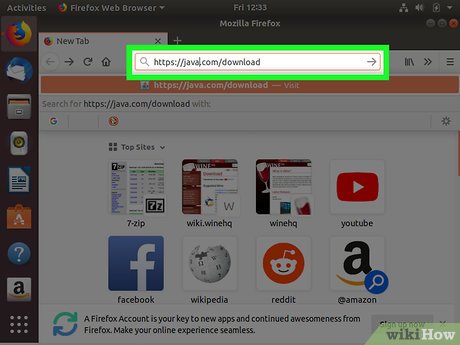
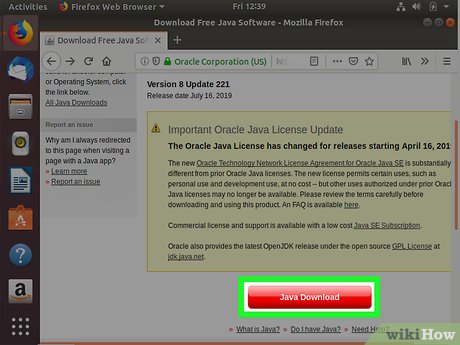
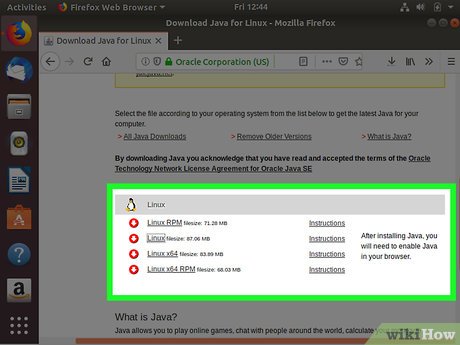
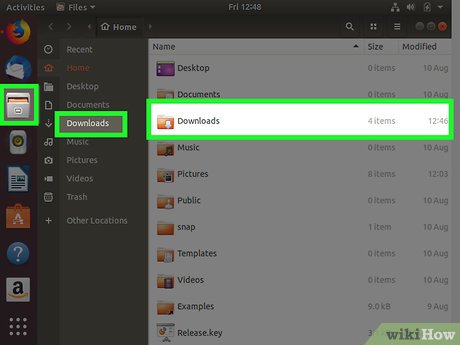

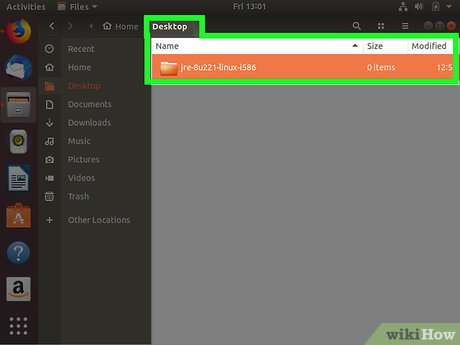

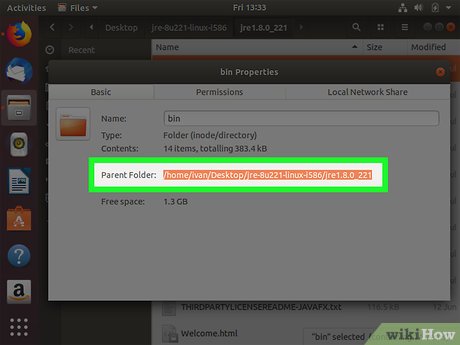



















 How to Install Software in Ubuntu
How to Install Software in Ubuntu How to Erase Ubuntu
How to Erase Ubuntu How to Install and Uninstall Applications from Terminal in Ubuntu
How to Install and Uninstall Applications from Terminal in Ubuntu How to Install Wine on Ubuntu
How to Install Wine on Ubuntu How to Install Skype in Ubuntu
How to Install Skype in Ubuntu How to Change Themes on Ubuntu with Gnome Tweak Tool
How to Change Themes on Ubuntu with Gnome Tweak Tool