How to Install Windows 1.Xx
Part 1 of 4:
Preparing to Install
- Before powering on the computer, place Disk 1 of MS-DOS into the computer.
- Start up your computer.
Part 2 of 4:
Installing Your Desired MS-DOS Version
For this article, MS-DOS 3.30A was used but the setup steps should be similar on each version of MS-DOS. The following steps assume you are installing MS-DOS from a 'clean' hard drive.
-
 Type in the correct date (Months: Day: Year).
Type in the correct date (Months: Day: Year).- For the year, make sure you use 4 digits or else the machine may assume an incorrect date. E.g. typing in 92 will result in the machine assuming it's 1992 rather than 2092.
- If the date displayed is correct, just press ↵ Enter and it will save that date.
-
 Type in the correct time (Hours: Minutes: Seconds: Milliseconds).
Type in the correct time (Hours: Minutes: Seconds: Milliseconds).- If the correct time is displayed, just press ↵ Enter to save the correct time.
- You will need to type in the correct time using the 24 hour clock and not the 12 hour clock. E.g. Use 14 for 2 in the afternoon.
-
 Type "fdisk" and press ↵ Enter.
Type "fdisk" and press ↵ Enter. -
 Ensure option 1 is selected and press ↵ Enter.
Ensure option 1 is selected and press ↵ Enter. -
 Ensure option 1 is selected and press ↵ Enter.
Ensure option 1 is selected and press ↵ Enter. -
 Ensure "Y" is selected and press ↵ Enter.
Ensure "Y" is selected and press ↵ Enter. - Press any key when you see this message to restart MS-DOS but do not remove the floppy disk.

-
 Type "Format C: /V /S" and press ↵ Enter.
Type "Format C: /V /S" and press ↵ Enter. -
 Press Y then press ↵ Enter.
Press Y then press ↵ Enter. -
 This bit is down to user preference, but you can type in a volume label or you can leave this bit blank by pressing ↵ Enter.
This bit is down to user preference, but you can type in a volume label or you can leave this bit blank by pressing ↵ Enter. -
 Type in "sys c:" and press ↵ Enter.
Type in "sys c:" and press ↵ Enter.- What this does is transfers MS-DOS from the floppy disk to the C drive allowing the C drive to be bootable.
-
 Type "Copy A:*.* C:" and press ↵ Enter.
Type "Copy A:*.* C:" and press ↵ Enter.- This copies everything from the floppy disk to the C drive.
- Remove the 1st floppy disk and Insert the 2nd MS-DOS installation disk.
-
 Type "Copy A:*.* C:" and press ↵ Enter.
Type "Copy A:*.* C:" and press ↵ Enter. - Remove the 2nd floppy disk and restart the computer to make sure it boots properly.
Part 3 of 4:
Installing Your Desired Windows 1.XX version to the Hard Drive
There were many versions of Windows 1. Excluding the Alpha and Beta versions; there were 5 versions in total. However, the installation steps should be similar (if not exactly the same as the ones in the article). The version being used in the tutorial is Windows 1.04.
-
 Insert the Windows 1.xx Setup floppy disk and type "A:" followed by "Setup".
Insert the Windows 1.xx Setup floppy disk and type "A:" followed by "Setup". -
 Press C to continue.
Press C to continue. -
 Choose where to install your version of Windows and press ↵ Enter.
Choose where to install your version of Windows and press ↵ Enter.- Normally, it is best to install it where Windows recommends.
-
 Press C to continue.
Press C to continue. -
 Select what type of keyboard you're using by typing in a number that corresponds with the keyboard option shown on screen and press ↵ Enter.
Select what type of keyboard you're using by typing in a number that corresponds with the keyboard option shown on screen and press ↵ Enter. -
 Select what type of mouse you're using by typing in a number that corresponds with the keyboard option shown on screen and press ↵ Enter.
Select what type of mouse you're using by typing in a number that corresponds with the keyboard option shown on screen and press ↵ Enter.- For this tutorial, no mouse was installed.
-
 Select what type of graphics adapter you have by typing in a number that corresponds with the keyboard option shown on screen and press ↵ Enter.
Select what type of graphics adapter you have by typing in a number that corresponds with the keyboard option shown on screen and press ↵ Enter. -
 Insert the Build disk and press C to continue.
Insert the Build disk and press C to continue. -
 Insert the Utilities disk and press C to continue.
Insert the Utilities disk and press C to continue. -
 This is all down to user preference but press Y to install a printer otherwise press N.
This is all down to user preference but press Y to install a printer otherwise press N.- N was selected in this tutorial.
-
 Insert the Font disk and press C to continue.
Insert the Font disk and press C to continue. -
 Insert the Apps disk and press C to continue.
Insert the Apps disk and press C to continue. -
 Insert the Write disk and press C to continue.
Insert the Write disk and press C to continue. -
 Type "WIN" and press ↵ Enter.
Type "WIN" and press ↵ Enter. -
 You have successfully installed Windows 1.xx.
You have successfully installed Windows 1.xx.
Part 4 of 4:
Shutting Down
- Click File.
- Click Exit Windows.
5 ★ | 3 Vote
You should read it
- How to Install JDK in Linux
- How to Optimize Windows Vista
- Press type in C
- How to Change the Root Password in Linux
- How to Install Windows 3.1
- How to fix Windows cannot be installed to this disk. The selected disk has an mbr partition table
- What is a disk signature? Fix disk signature conflict error
- What does Shift + Enter do in Word? Can it be replaced?
May be interested
- Instructions to install Windows by USB, create USB boot, USB install Windows
 creating usb boot, usb install windows is very necessary when your computer does not have a damaged cd / dvd drive or dvd drive is unusable. all you need is a 4gb usb and windows installation iso file ...
creating usb boot, usb install windows is very necessary when your computer does not have a damaged cd / dvd drive or dvd drive is unusable. all you need is a 4gb usb and windows installation iso file ... - Install Windows 8 on the new partition
 here's how to download and install windows 8 developer preview build on a new partition on the hard drive.
here's how to download and install windows 8 developer preview build on a new partition on the hard drive. - Free tool to help you install Windows 11 without TPM, bypassing hardware requirements
 windows 11 has some pretty strict requirements for security as well as minimal hardware. to install the new microsoft operating system, your computer must have tpm 2.0, secure boot and the cpu must be officially supported from microsoft.
windows 11 has some pretty strict requirements for security as well as minimal hardware. to install the new microsoft operating system, your computer must have tpm 2.0, secure boot and the cpu must be officially supported from microsoft. - 8 ways to fix the problem of not being able to install Firefox on Windows
 some windows users find it difficult to install firefox. when trying to install, they get the following error message: hmm. for some reason, we could not install firefox. choose ok to start over.
some windows users find it difficult to install firefox. when trying to install, they get the following error message: hmm. for some reason, we could not install firefox. choose ok to start over. - Install Win 7 from your hard drive, no need for USB, install Win disk
 installing win 7 from your hard drive is a way to install the operating system directly on your hard drive without a usb drive or a win drive. useful when you do not know how to create a usb drive to install win or drive failure, usb connection port.
installing win 7 from your hard drive is a way to install the operating system directly on your hard drive without a usb drive or a win drive. useful when you do not know how to create a usb drive to install win or drive failure, usb connection port. - How to install Microsoft NET Framework 4.5 full for Windows 7, 8 with Windows Update
 in the article below, tipsmake.com will guide you on the necessary steps to install net framework 4.5 on windows 7 platform. technically, there are many ways to install the .net framework platform on the operating system. windows such as downloading offline files, installing via windows features ...
in the article below, tipsmake.com will guide you on the necessary steps to install net framework 4.5 on windows 7 platform. technically, there are many ways to install the .net framework platform on the operating system. windows such as downloading offline files, installing via windows features ... - How to Install Windows 8.1
 this wikihow teaches you how to install windows 8.1 on your pc. if you're currently using windows 8, you'll just need to run some quick updates to get 8.1. if you just want to install windows 8.1 over a different windows version (from...
this wikihow teaches you how to install windows 8.1 on your pc. if you're currently using windows 8, you'll just need to run some quick updates to get 8.1. if you just want to install windows 8.1 over a different windows version (from... - How to install Windows 7 from USB
 we will guide you how to install win 7 with usb from a to z, start by creating a usb flash drive for installing windows 7 and installing windows 7 operating system from usb.
we will guide you how to install win 7 with usb from a to z, start by creating a usb flash drive for installing windows 7 and installing windows 7 operating system from usb. - How to install Windows 11 on Raspberry Pi 4
 you will learn how to bypass microsoft's strict requirements and install windows 11 on raspberry pi 4.
you will learn how to bypass microsoft's strict requirements and install windows 11 on raspberry pi 4. - Steps to install Windows 7 on Mac using Boot Camp
 windows is the operating system used quite popular and widely around the world. if you've just used a mac and you want to use or experience some windows applications on your mac, you can install windows and mac os x operating systems in parallel with bootcamp.
windows is the operating system used quite popular and widely around the world. if you've just used a mac and you want to use or experience some windows applications on your mac, you can install windows and mac os x operating systems in parallel with bootcamp.
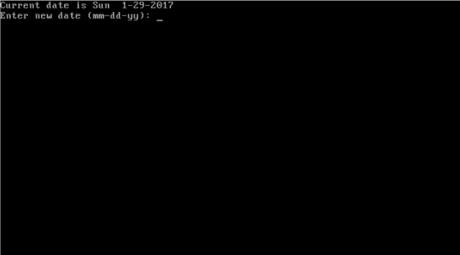
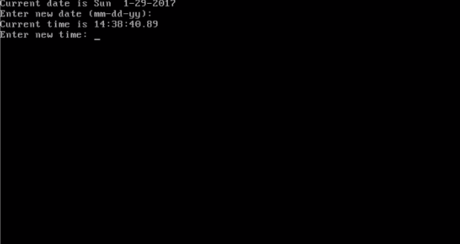




































 How to Uninstall Google Drive on Mac
How to Uninstall Google Drive on Mac How to Reinstall Gameloft's Spider Man Unlimited While Retaining Your Data
How to Reinstall Gameloft's Spider Man Unlimited While Retaining Your Data How to Uninstall MegaBackup
How to Uninstall MegaBackup How to Delete TotalAV on PC or Mac
How to Delete TotalAV on PC or Mac How to Use Connectify Hotspot
How to Use Connectify Hotspot How to Uninstall McAfee Internet Security
How to Uninstall McAfee Internet Security