How to Load an Image Onto a PC Using Ghosting
Method 1 of 3:
Creating Image of a drive on PC
-
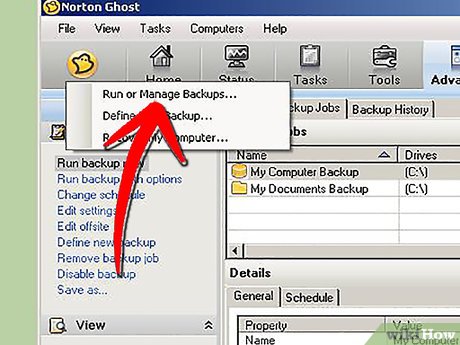 Create the "Recovery image" of system, which you want to load on other PCs. Start Norton ghost, Click on ghost icon and click on "Run or Manage Backups.
Create the "Recovery image" of system, which you want to load on other PCs. Start Norton ghost, Click on ghost icon and click on "Run or Manage Backups. -
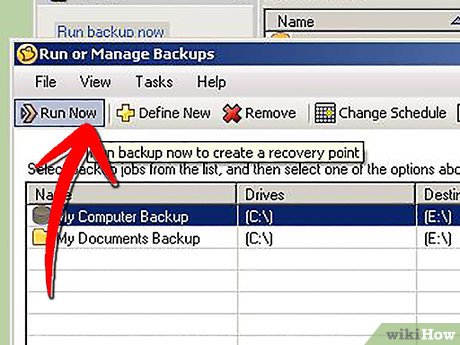 Click on "Run now" to create a backup recovery image and select the drive you want to backup. (You may need to define your backup settings prior to run backup).
Click on "Run now" to create a backup recovery image and select the drive you want to backup. (You may need to define your backup settings prior to run backup). -
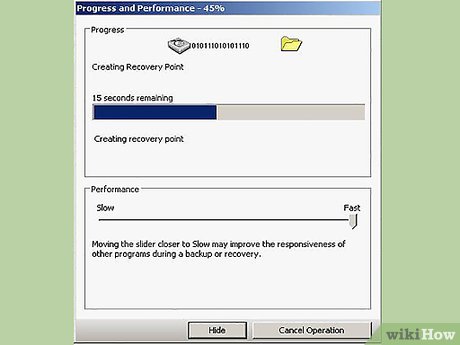 Wait till Ghost prepares backup/Recovery image for the selected drive.
Wait till Ghost prepares backup/Recovery image for the selected drive. -
 Click close when the backup image creation is completed. Now you have the image of the PC drive in form of Recovery backup.
Click close when the backup image creation is completed. Now you have the image of the PC drive in form of Recovery backup.
Method 2 of 3:
Copying/Browsing Images on PC
-
 To browse or recover partial files from image, Click on "Run Recovery Point Browser".
To browse or recover partial files from image, Click on "Run Recovery Point Browser". -
 Click and select the recovery backup image and click on "OK" button. A browser window will open showing your backup file structure and contents.
Click and select the recovery backup image and click on "OK" button. A browser window will open showing your backup file structure and contents. -
 Select file/s you want to recover and click on "Recover" to recover files.
Select file/s you want to recover and click on "Recover" to recover files. -
 To copy the recovery image on other location, other PC or on Network location, Click on "Copy Recovery Point".
To copy the recovery image on other location, other PC or on Network location, Click on "Copy Recovery Point". -
 Type the address/directory in local PC or network location. Click next and follow instructions to copy Backup recovery image to desired location.
Type the address/directory in local PC or network location. Click next and follow instructions to copy Backup recovery image to desired location.
Method 3 of 3:
To load Recovery Image on Other PC
-
 Boot PC using Ghost bootable ISO and let Ghost run from bootable cd. (Don't run Ghost on windows mode)
Boot PC using Ghost bootable ISO and let Ghost run from bootable cd. (Don't run Ghost on windows mode) -
 Accept the Ghost License Agreement.
Accept the Ghost License Agreement. -
 On main window, Click on "Recover My Computer"
On main window, Click on "Recover My Computer" -
 A list of available backup's will be displayed. If your backup is saved on other computer on server, Click on "Map Network Drive".
A list of available backup's will be displayed. If your backup is saved on other computer on server, Click on "Map Network Drive". -
 Type the network location where the backup image is saved. and click "Ok".
Type the network location where the backup image is saved. and click "Ok". -
 A list of backup images in the location will be enlisted. select desired image and click next.
A list of backup images in the location will be enlisted. select desired image and click next. -
 If you want to recover additional drives, add additional drives in next option and click next. You may also check the option "verify Recovery Point before Recovery"
If you want to recover additional drives, add additional drives in next option and click next. You may also check the option "verify Recovery Point before Recovery" -
 Click Finish to finish Recovery wizard and let ghost copy image over your hard drive. you may also choose the option "Reboot after finished". Your PC will restart after recovery process and you will have the same files as in your First PC (from which image was created).
Click Finish to finish Recovery wizard and let ghost copy image over your hard drive. you may also choose the option "Reboot after finished". Your PC will restart after recovery process and you will have the same files as in your First PC (from which image was created).
5 ★ | 1 Vote
You should read it
- Things to keep in mind when backing up data on your computer
- Complete how to use all backup and restore tools on Windows 10
- Some small 'notes' about data backup, Windows installation and recovery
- Discount on Acronis data protection software
- How to create a System Image backup on Windows 11
- Manual backup and data recovery on Android devices
- How to backup photos on Windows 10 computer?
- How to Back Up Your Computer in Windows Vista
May be interested
- Operator overload and Load overlap in C ++
 c ++ allows you to define more than one definition for a function name or an operator in the scope, respectively called load overloading (function overloading) and load operator overloading in c ++. .
c ++ allows you to define more than one definition for a function name or an operator in the scope, respectively called load overloading (function overloading) and load operator overloading in c ++. . - Guide to speed up website loading in a simple way
 according to kissmetrics, 47% of users expect a website to load in about 2 seconds, 40% of users will abandon a website if it takes more than 3 seconds to load.
according to kissmetrics, 47% of users expect a website to load in about 2 seconds, 40% of users will abandon a website if it takes more than 3 seconds to load. - Mozilla has an image compression technology to reduce page loading time for the browser
 mozilla, which developed the famous firefox web browser, recently introduced a new project called mozjpeg with the goal of compressing to reduce the file size of jpeg files, thereby increasing the time it takes to load web pages.
mozilla, which developed the famous firefox web browser, recently introduced a new project called mozjpeg with the goal of compressing to reduce the file size of jpeg files, thereby increasing the time it takes to load web pages. - Load balancing in Exchange 2007 - Part 1: Overview of Windows NLB Clusters
 by implementing a load balancing solution, you can distribute workloads between servers, boosting performance and reducing system downtime.
by implementing a load balancing solution, you can distribute workloads between servers, boosting performance and reducing system downtime. - How to fix Steam 'Failed to load steamui.dll' error on Windows 10
 how to fix failed to load steamui.dll error when opening steam on windows 10 operating system? share 6 ways to fix the failed to load steamui.dll error most effectively
how to fix failed to load steamui.dll error when opening steam on windows 10 operating system? share 6 ways to fix the failed to load steamui.dll error most effectively - Microsoft Forefront TMG - Webserver load balancing
 this article will show you how to configure the load balancing webserver feature on forefront tmg server to perform server load balancing.
this article will show you how to configure the load balancing webserver feature on forefront tmg server to perform server load balancing. - How to load Rules Of Survival card with phone scratch card
 currently rules of survival can load game cards with phone scratch cards easily with support on vng system.
currently rules of survival can load game cards with phone scratch cards easily with support on vng system. - How to load cards in the Rules Of Survival PC game
 on the rules of survival: the survival law has released a new card-loading channel, making it easy for users to load cards via the in-game system.
on the rules of survival: the survival law has released a new card-loading channel, making it easy for users to load cards via the in-game system. - If you encounter a Firefox browser error: Could not load XPCOM, this is a fix
 there are many causes of the 'couldn't load xpcom' error in firefox. the reason may be due to a windows update or an error in the firefox browser profile folder. the firefox browser profile folder has an error due to virus attack or after installing the 3rd extension on firefox browser.
there are many causes of the 'couldn't load xpcom' error in firefox. the reason may be due to a windows update or an error in the firefox browser profile folder. the firefox browser profile folder has an error due to virus attack or after installing the 3rd extension on firefox browser. - How to fix 'Load vender.dll Fail, Please install VGA driver error' error on Windows 10
 error 'load vender.dll fail, please install vga driver error', the system is unable to find the vender.dll file for unknown reasons. when the computer loses the .dll file, there are many different reasons and you will not be able to find the exact reason.
error 'load vender.dll fail, please install vga driver error', the system is unable to find the vender.dll file for unknown reasons. when the computer loses the .dll file, there are many different reasons and you will not be able to find the exact reason.



















 How to Make a Map Using Google Maps JS API
How to Make a Map Using Google Maps JS API How to Use eXe
How to Use eXe How to Sync Files With 4Shared Sync
How to Sync Files With 4Shared Sync How to Get Started Using LaTeX
How to Get Started Using LaTeX How to Video Chat with Friends on Oovoo
How to Video Chat with Friends on Oovoo How to Make a Map Using Leaflet
How to Make a Map Using Leaflet