How to Install Python
Method 1 of 3:
Windows
-
 Visit the Python website. You can download everything you need to get started with Python from the Python website (python.org/downloads. The website should automatically detect that you're using Windows and present the links to the Windows installer.
Visit the Python website. You can download everything you need to get started with Python from the Python website (python.org/downloads. The website should automatically detect that you're using Windows and present the links to the Windows installer. -
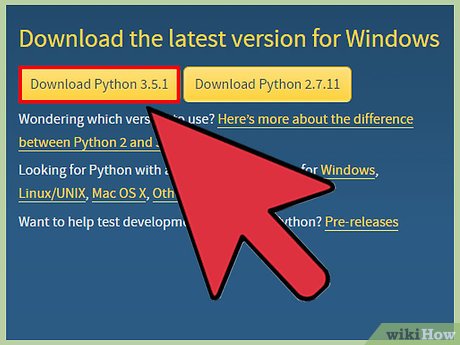 Choose which version you want to install. There are currently two versions of Python available: 3.x.x and 2.7.10. Python makes both available to download, but new users should choose the 3.x.x version. Download the 2.7.10 if you are going to be working with legacy Python code or with programs and libraries that haven't adopted 3.x.x yet.
Choose which version you want to install. There are currently two versions of Python available: 3.x.x and 2.7.10. Python makes both available to download, but new users should choose the 3.x.x version. Download the 2.7.10 if you are going to be working with legacy Python code or with programs and libraries that haven't adopted 3.x.x yet.- This guide will assume you are installing 3.x.x.
- Run the installer after downloading it. Clicking the button for the version you want will download the installer for it. Run this installer after it has finished downloading.
- Check the "Add Python 3.5 to PATH" box. This will allow you to run Python directly from the Command Prompt.
- Click "Install Now". This will install Python with all of its default settings, which should be fine for most users.
- If you want to disable certain functions, change the installation directory, or install the debugger, click "Customize installation" instead and then check or uncheck the boxes.
- Open the Python interpreter. To verify that Python is installed and working correctly, open the newly-installed interpreter. Click the Start button and type "python" to quickly open it.
- Try out a test script. Python will open to a command line. Type the following command and press ↵ Enter to display "Hello world!" on the screen:
print('Hello world!')
- Open the IDLE development environment. Python comes with a development environment called IDLE. This allows you to run, test, and debug scripts. You can quickly launch IDLE by opening the Start menu and searching for "idle".
- Continue learning Python. Now that you've verified that Python is installed and working, you can start learning how to use it. See How to Start Programming in Python for some tips on learning how to use Python.
Method 2 of 3:
Mac
- Decide if you want to install Python 3.x.x. All versions of OS X come with Python 2.7 already installed. If you don't need the newer version of Python, you don't need to install anything. If you want access to the newest versions of Python, you'll want to install 3.x.x.
- If you just want to use the included version of Python, you can create scripts in a text editor and run them through the terminal.
- Download the Python 3.x.x files from the Python website. Visit (python.org/downloads on your Mac. It should detect your operating system and show the Mac installation files. If it doesn't, click the "Mac OS X" link.
- Double-click the downloaded PKG file to start installing Python. Follow the prompts to install Python. Most users can just use the default settings.
- Launch Python in the terminal. To verify that the installation went OK, launch the terminal and type python3. This should start the Python 3.x.x interface, and display the version.
- Open the IDLE development environment. This program allows you to write and test Python scripts. You can find it in the Applications folder.
- Try out a test script. IDLE will open an environment similar to a terminal screen. Type the following command and press ↵ Enter to display "Hello world!":
print('Hello world!')
- Start using Python. Now that Python is installed, you can start using it to learn how to program. See How to Start Programming in Python for more instructions for Python beginners.
Method 3 of 3:
Linux
- Check the version of Python you already have installed. Nearly every distribution of Linux comes with Python installed. You can see what version you have by opening the Terminal and typing python.
- Install the newest version in Ubuntu. Open the Terminal window and type sudo apt-get install python.
- You can also install Python using Ubuntu's Add/Remove Applications app located in the Applications window.
- Install the newest version in Red Hat and Fedora. Open the Terminal window and type sudo yum install python.
- Install the newest version in Arch Linux. Log in as the root user. Type pacman -S python.
- Download the IDLE environment. If you want to use the Python development environment, you can get it by using your distribution's software manager. Just search for "python idle" to find and install the package.
- Learn how to program in Python. Now that you have the latest version of Python installed, you can start learning how to use it to program. See How to Start Programming in Python for some tips on learning Python.
Update 05 March 2020
You should read it
- How to Install Python on Windows
- How to install Python on Windows, macOS, Linux
- Install Python Package with PIP on Windows, Mac and Linux
- More than 100 Python exercises have solutions (sample code)
- How to Install Tkinter
- How to Launch Python Files Using Windows Command Prompt
- How to Install Modules for Python 3.X Using Pip in Windows 10
- How to Write a Basic Python Program
- Bookmark 5 best Python programming learning websites
- How to Open a Python File
- For in Python loop
- Manage files and folders in Python
Maybe you are interested
This program will help you become invisible before the webcam lens is recording live How to create sticker packages on Viber Brain research explains the difference in the impact of technology on men and women How to reduce PDF file size by software Buy any good brand hair dryer? Maintaining these 9 habits, you don't want to get old
