How to deactivate plugin when unable to access WP-Admin
Usually during the troubleshooting process, many websites will recommend that you deactivate all plugins and activate them one by one. The worst thing is that sometimes you are locked out of WordPress admin panel and cannot easily deactivate plugins.
In this article, TipsMake.com will show you how to deactivate all WordPress plugins when you cannot access wp-admin.
There are two methods to disable plugin. One requires you to use FTP and the other requires you to use phpMyAdmin.
Disable all plugins using FTP
In this method, you will need to use the FTP client or the host file manager.
First, you need to connect to your website using an FTP client or a file manager in cPanel. Once connected, you need to navigate to the / wp-content / directory.
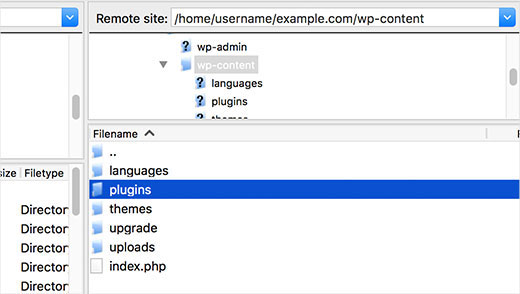
In the wp-content directory, you will see a folder called plugins. This is where WordPress stores all the plugins installed on the site.
Right-click on the plugins folder and select Rename. Change the name of the plugins directory to whatever you like. The example will call it 'plugins.deactivate'. When you do this, all plugins will be deactivated.
Typically, this method is used when you are locked out of your admin area. If the problem is rooted in the plugins, then you should now be able to log into your WordPress admin area.
Once that is done, go back to the / wp-content / directory and rename 'plugins.deactivate' back into plugins. Now, you can reactivate each plugin to know exactly which is causing the problem.
Disable all plugins with phpMyAdmin
The FTP method is certainly easier, but you can also deactivate all plugins using phpMyAdmin.
First, you will need to login to the web hosting control panel. The example showing you the cPanel dashboard and your dashboard may look different.
You will need to click on the phpMyAdmin icon in the Databases section .
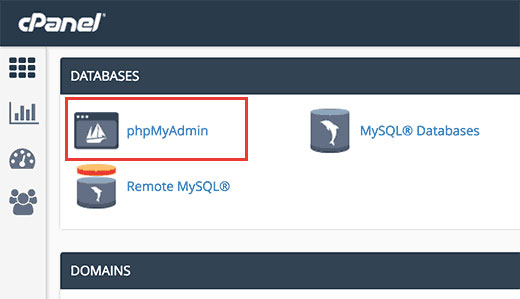
This will launch phpMyAdmin in a new browser window. You will need to select a WordPress database, if it is not already selected. You will then be able to see the WordPress database tables.
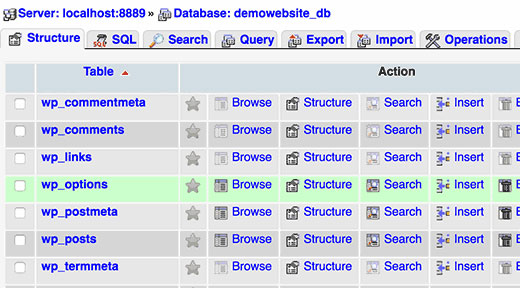
As you can see, all tables in the database have a prefix wp_ before the table name. Your tables may have a different prefix.
You need to click on the wp_options table . In the wp_options table you will see different options rows. You will need to find the active_plugins option, and then click Edit next to it.
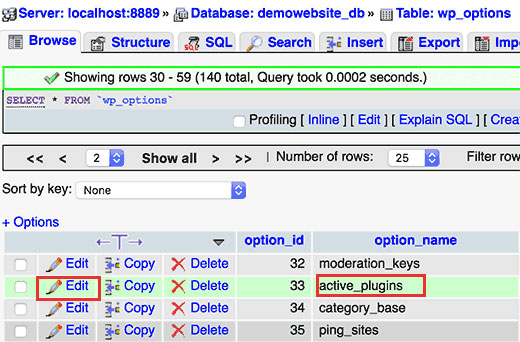
On the next screen, you will need to change the option_value field to a: 0: {} and then click the Go button to save the changes.
That is all there is to it. You have successfully disabled all WordPress plugins using phpMyAdmin. If the plugin prevents you from accessing the WordPress admin area, then you can log back in now.
You should read it
- Instructions for creating web pages in Wordpress from A to Z (Part 2)
- 30 best free WordPress presentation plugins (2018)
- 20 WordPress plugins for photo websites (2018)
- How to log off Viber accounts remotely on iOS and Android
- Instructions to temporarily deactivate iCloud
- 8 best GIMP plugins and how to install them
- 6 best Vim plugin managers
- Instructions to deactivate NameDrop on iPhone
May be interested
- Instructions to deactivate NameDrop on iPhone
 the new namedrop feature on ios 17 allows us to quickly share information and contacts by bringing apple devices close together.
the new namedrop feature on ios 17 allows us to quickly share information and contacts by bringing apple devices close together. - Top 10 best Photoshop plugins 2022
 plugin is an extension that helps photoshop add new functions, bringing convenience in work. let's explore the top 10 best photoshop plugins through the article below.
plugin is an extension that helps photoshop add new functions, bringing convenience in work. let's explore the top 10 best photoshop plugins through the article below. - Instructions for activating and using Admin Share on Windows 11/10/8/7
 admin share is a feature on windows that helps system administrators have remote access to folders and drives on the computer over the network.
admin share is a feature on windows that helps system administrators have remote access to folders and drives on the computer over the network. - How to get admin rights on Windows
 perhaps you tried to access something and were told that you don't have admin rights. today's article will show you how to get admin rights on windows 10.
perhaps you tried to access something and were told that you don't have admin rights. today's article will show you how to get admin rights on windows 10. - How to fix Google unable to access the computer
 how to fix google unable to access the computer. google is an extremely useful search engine on the internet today. with an extremely large data warehouse, google can exploit a lot of information on the internet.
how to fix google unable to access the computer. google is an extremely useful search engine on the internet today. with an extremely large data warehouse, google can exploit a lot of information on the internet. - Losing Admin permissions on Windows 10 / 8.1, this is a fix
 for some reason, you lose admin rights on your windows 10 or windows 8.1 computer, every time you open an application on the screen you receive an error message. so how to restore the lost admin rights, please refer to the following article of network administrator.
for some reason, you lose admin rights on your windows 10 or windows 8.1 computer, every time you open an application on the screen you receive an error message. so how to restore the lost admin rights, please refer to the following article of network administrator. - 16 Useful Figma Plugins Free Downloadable
 the figma plugin boosts your productivity and ensures you can get your design work done right in the app.
the figma plugin boosts your productivity and ensures you can get your design work done right in the app. - How to fix Flash Plugin error on Google Chrome, Coc Coc, Firefox
 when we use firefox, coc coc or google chrome will sometimes encounter errors such as unresponsive plugin, flash content does not display. so how to handle this case?
when we use firefox, coc coc or google chrome will sometimes encounter errors such as unresponsive plugin, flash content does not display. so how to handle this case? - How to install WordPress plugin
 after installing wordpress, the first thing that people need to start learning is how to install wordpress plugins. in this step-by-step guide, tipsmake.com will show you how to install a wordpress plugin.
after installing wordpress, the first thing that people need to start learning is how to install wordpress plugins. in this step-by-step guide, tipsmake.com will show you how to install a wordpress plugin. - How to activate the hidden Admin account on Windows 7/8/10
 microsoft has hidden admin accounts in windows 7, 8, 10 or vista operating systems to ensure the system is not tampered with and affected by user settings. however, when used, many programs require running under amin.
microsoft has hidden admin accounts in windows 7, 8, 10 or vista operating systems to ensure the system is not tampered with and affected by user settings. however, when used, many programs require running under amin.










 How to host a website for free with GitHub Pages
How to host a website for free with GitHub Pages 10 Nginx rules to enhance WordPress security
10 Nginx rules to enhance WordPress security 7 best website building and dragging tools for 2019
7 best website building and dragging tools for 2019 How to build a simple PHP website
How to build a simple PHP website How to set up staging environment to develop WordPress
How to set up staging environment to develop WordPress 10 tips for using Tumblr for beginners
10 tips for using Tumblr for beginners