How to Format USB on Ubuntu
Use Disks Utility
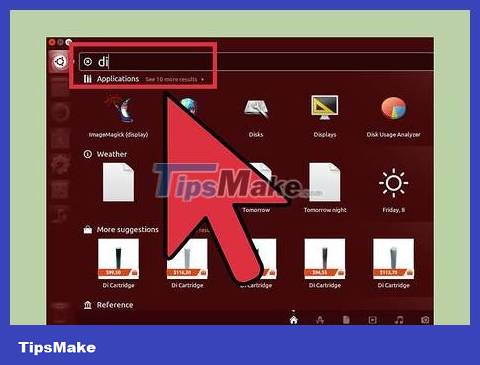
Click the Dash button and look for "disks" . Disks will appear in the returned application list.
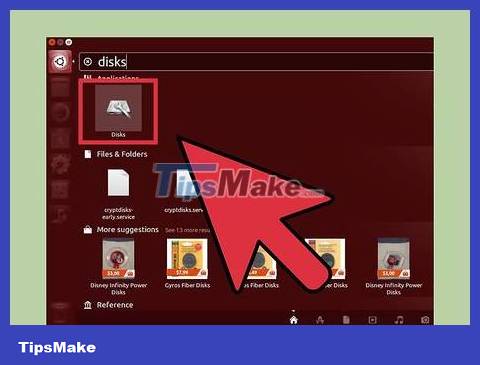
Run Disks from the search results. A list of connected devices will appear in the left pane.
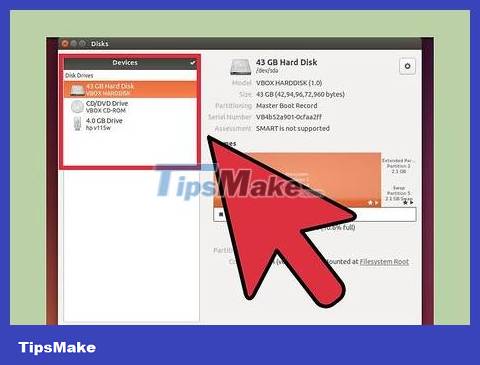
Select your USB from the device list. Detailed information of the USB will appear in the right pane.
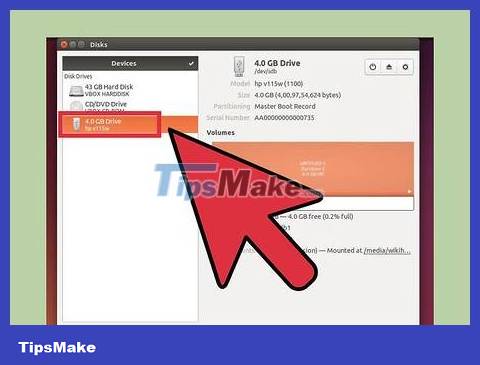
Select at least one drive. Most USBs have only one drive, but if your USB has more than one drive, you can choose one or all.

Click the Gear button below the drives and select "Format . " Format options will be displayed.

Select the content you want to delete. The Quick format option will erase all data on your drive. The Slow format option will erase all data and check for errors on the USB.

Select file system format. There are several formats for you to choose from. However:
To maximize compatibility with other devices, select "FAT" (FAT32). This format is compatible with all computers and almost all devices that work with USB.
If you plan to use USB for Linux, select "ext3". This format gives you advanced Linux file access and write permissions.

USB format. Click the format button and wait for the USB to finish formatting. With large capacity USBs, this process may take a while and deleting any data on it will further increase the waiting time.
Use Terminal

Open Terminal. You can open Terminal from the Dash toolbar or with the key combination Ctrl+ Alt+ T.

Type . lsblk and press ↵ Enter. A list of storage devices currently connected to the computer will be displayed.

Identify your USB. Use the SIZE column to find the USB in the list.

Unmount the partition on the USB. You will have to disconnect before proceeding to format the USB. Type the following command and replace it sdb1with the USB partition name.
sudo umount /dev/sdb1

Erase all data on the USB (optional). You can erase everything on the USB by entering the following command. Replace sdbwith your USB name.
sudo dd if=/dev/zero of=/dev/sdb bs=4k && sync
This process will take a while and your computer may freeze for a bit.
For Ubuntu 16.04 and later: .sudo dd if=/dev/zero of=/dev/sdb bs=4k status=progress && sync

Create a new partition table. The partition table controls the drives on the USB. Enter the following command, replacing it sdbwith your USB name.
Type and press . Click to create an empty partition table.sudo fdisk /dev/sdb↵ EnterO

Press . N to create a new partition. Enter the size of the partition you want to create. If you only want a single partition, enter the full size of the entire USB.

Press . W to write the table and exit. This process may take a while.

Run . lsblk again to test your new partition. This partition will be listed under the USB name.

Format the new drive. Now that the new drive has been created, you can format it with the type of file system you want. Enter the following command to format the USB as FAT32 – the most compatible file system format. Replace sdb1with your partition name:
sudo mkfs.vfat /dev/sdb1

Disconnect the USB when finished. Once formatting is complete, you can safely disconnect the USB:
sudo eject /dev/sdb
You should read it
- Paragon Partition Manager - Download the latest Paragon Partition Manager
- EASEUS Partition Master - Download the latest EASEUS Partition Master
- This is how to delete Recovery partition and Recovery partition 450 MB on Windows 10
- Fix error that cannot install Windows, cannot Format computer
- 3 ways to hide recovery partition (Recovery) on Windows 10 / 8.1 / 7
- Remove 'reserve system' partition in Windows 7
- How to format a hard drive into NTFS in Linux
- 4 ways to quickly check the partition type on Windows 11
May be interested
- 5 Reasons Ubuntu Cinnamon Is Better Than Other Ubuntu Versions
 ubuntu cinnamon became an official ubuntu release in 2023. it gives you ubuntu but with the cinnamon desktop environment instead of gnome.
ubuntu cinnamon became an official ubuntu release in 2023. it gives you ubuntu but with the cinnamon desktop environment instead of gnome. - 7 reasons to upgrade to Ubuntu 23.04
 canonical released the final version of ubuntu 23.04, called lunar lobster, in april 2023. this version of ubuntu offers quite a few changes and updates that many will surely appreciate.
canonical released the final version of ubuntu 23.04, called lunar lobster, in april 2023. this version of ubuntu offers quite a few changes and updates that many will surely appreciate. - Ubuntu 19.10: Roadmap for release & planned features
 ubuntu 19.04 disco dingo has been officially released for several months and now is probably the right time to spend some time discussing the upcoming ubuntu 19.10 'eoan ermine'.
ubuntu 19.04 disco dingo has been officially released for several months and now is probably the right time to spend some time discussing the upcoming ubuntu 19.10 'eoan ermine'. - Tips and tricks after installing Ubuntu
 ubuntu is one of the completely free open source operating systems. this is a distribution (distro) of linux with the second highest amount of traffic after linux mint.
ubuntu is one of the completely free open source operating systems. this is a distribution (distro) of linux with the second highest amount of traffic after linux mint. - What is Ubuntu? Why should you use Ubuntu to replace Windows?
 what is ubuntu? why should you use ubuntu to replace windows? currently, ubuntu is much more popular than before and is strongly developed. in this article, the software tips will help you learn about ubuntu and why ubuntu should be used instead of windows.
what is ubuntu? why should you use ubuntu to replace windows? currently, ubuntu is much more popular than before and is strongly developed. in this article, the software tips will help you learn about ubuntu and why ubuntu should be used instead of windows. - How to run Ubuntu 18.04 or 18.10 on Raspberry Pi
 raspberry pi and ubuntu seem like an ideal combination, but don't have an official standard ubuntu image for single-board computers.
raspberry pi and ubuntu seem like an ideal combination, but don't have an official standard ubuntu image for single-board computers. - How to Install Ubuntu 13.10
 ubuntu is a kind of linux operating system designed to run on desktop and laptop computers. ubuntu is an open-source program, meaning its code can be accessed and modified by end users. and because it's free, ubuntu is said to be the most...
ubuntu is a kind of linux operating system designed to run on desktop and laptop computers. ubuntu is an open-source program, meaning its code can be accessed and modified by end users. and because it's free, ubuntu is said to be the most... - What's new in Ubuntu 18.04? Should update
 the ubuntu 18.04 lts 'bionic beaver' update promises to bring a host of new features to linux computers. if you're wondering what's new in ubuntu 18.04? should i update ubuntu 18.04 or not? the answer will be given to you in tipsmake's article below
the ubuntu 18.04 lts 'bionic beaver' update promises to bring a host of new features to linux computers. if you're wondering what's new in ubuntu 18.04? should i update ubuntu 18.04 or not? the answer will be given to you in tipsmake's article below - 5 things to do when installing Ubuntu on PC
 ubuntu is a powerful linux distribution suitable for a wide variety of use cases, ideal for both beginners and seasoned linux users.
ubuntu is a powerful linux distribution suitable for a wide variety of use cases, ideal for both beginners and seasoned linux users. - How to install Ubuntu 22.04 LTS on PC or laptop
 whether you are trying linux for the first time or simply want a reliable alternative to windows, ubuntu is always a great choice.
whether you are trying linux for the first time or simply want a reliable alternative to windows, ubuntu is always a great choice.










 How to Create and Edit Text Files Using Terminal on Linux
How to Create and Edit Text Files Using Terminal on Linux How to Create ISO Files on Linux
How to Create ISO Files on Linux How to Find Files in Linux
How to Find Files in Linux How to Add or Change the Default Port on Linux
How to Add or Change the Default Port on Linux How to Change Time Zone on Linux
How to Change Time Zone on Linux How to Use Wine on Linux
How to Use Wine on Linux