How to install LibreOffice on Ubuntu, Linux Mint
Although Ubuntu is quite limited in terms of software and applications, it does not mean that it does not fully meet the needs of users. If Office is the symbol of Windows, then on Ubuntu we can install LibreOffice on Ubuntu, Linux Mint . Although the way to install LibreOffice for Linux is not the same as the Windows version, for Ubuntu users it will certainly not be too difficult to do, especially with the instructions below from TipsMake.
How to install LibreOffice on Ubuntu, Linux Mint
Step 1: To install LibreOffice on Ubuntu we will use an optional tool such as Command Prompt or Powershell of Windows 10, Terminal. To open Terminal, right-click > and select Open Terminal .
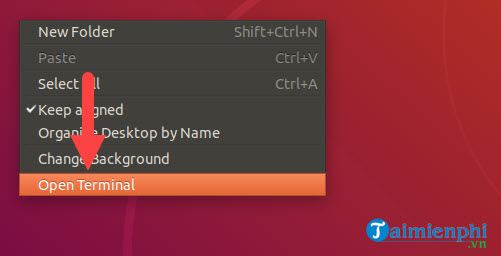
Step 2: Open Terminal interface opens, type sudo -i to be able to use Terminal with Administrator rights.
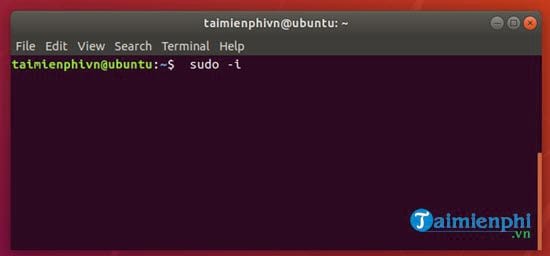
Note that after this operation we have to type the password and the password will not be displayed, so just type and press Enter .

Step 3: Next step we install LibreOffice on Ubuntu, here we will need to type the command sudo add-apt-repository ppa:libreoffice/ppa to download LibreOffice to your computer.

Step 4: If the system asks if you want to continue, press Enter to continue downloading and installing LibreOffice on Ubuntu.

Step 5: Type the next command to update the system with sudo apt-get update .

Step 6: After updating, type sudo apt-get install libreoffice to download and install LibreOffice on Ubuntu.

Step 7: Before downloading and installing LibreOffice on Ubuntu, the system will ask if you want it or not, of course you do and we will type Y and press Enter to agree.

The download process will take quite a while, so readers will have to wait and do not close the Terminal panel.

Step 8: After the line below appears, it means installing LibreOffice on Ubuntu is complete, now turn it off.

Step 9: Open Ubuntu's StartMenu and you will see LibreOffice icons.

For example, Writer is like Office's Word.

Or Calc is like Office's Excel.

Or Impress , the name is quite difficult to remember but has the same function as Office's PowerPoint.

So TipsMake has completed instructions on how to install LibreOffice on Ubuntu with the latest version today. Not only LibreOffice but also many other software and applications that can be installed on this operating system that readers have not yet discovered, TipsMake also has topics to help you learn more about these types of topics. For example, installing Photoshop on Ubuntu, a version of Photoshop runs extremely smoothly. Do you want to try it because installing Photoshop on Ubuntu is very simple.
That's for Ubuntu, what about those who are using Macbooks? There are many options for users to get good text software, even Office. Refer to how to install Office 2016 for Mac and follow the instructions for detailed instructions.
You should read it
- 3 ways to customize menus and toolbars in LibreOffice
- How to install Ubuntu in parallel with Windows using USB
- Compare LibreOffice and OpenOffice
- How to install Putty SSH Client on Ubuntu 20.04 LTS
- Instructions on how to install Ubuntu on VirtualBox virtual machine
- 10 tips when using LibreOffice Writer
- Instructions to install Ubuntu directly from the hard drive
- How to install Hyper Terminal in Ubuntu 20.04
May be interested
- How to Install Linux Mint Operating System
 linux mint is a linux operating system distribution that is becoming increasingly popular quickly, largely because of its ease of use and simplicity, neat interface, and friendliness to windows operating system users who want to change their operating systems. change the air. like most other linux distributions, because this is a free distribution, you can install it as many times as you want on as many devices as you want. over the years, the process of installing linux has become much simpler than before, even simpler than installing the windows operating system. read on to learn how to install and use linux mint.
linux mint is a linux operating system distribution that is becoming increasingly popular quickly, largely because of its ease of use and simplicity, neat interface, and friendliness to windows operating system users who want to change their operating systems. change the air. like most other linux distributions, because this is a free distribution, you can install it as many times as you want on as many devices as you want. over the years, the process of installing linux has become much simpler than before, even simpler than installing the windows operating system. read on to learn how to install and use linux mint. - Skype is available for Linux users, download and experience
 skype, the popular voip application, is now available for linux distributions like ubuntu and linux mint for users to experience. this is good news for the community of open source operating systems for computers.
skype, the popular voip application, is now available for linux distributions like ubuntu and linux mint for users to experience. this is good news for the community of open source operating systems for computers. - How to Install Oracle Java on Ubuntu Linux
 this article will guide you to install oracle java 7 32-bit and 64-bit (current version is 1.7.0_45) jdk/jre on 32-bit and 64-bit ubuntu operating systems. you can apply this guide to debian and linux mint.
this article will guide you to install oracle java 7 32-bit and 64-bit (current version is 1.7.0_45) jdk/jre on 32-bit and 64-bit ubuntu operating systems. you can apply this guide to debian and linux mint. - How to Install DEB Files
 this wikihow teaches you how to install software from a deb package on your debian, ubuntu, or linux mint system. files ending with the extension .deb can be installed using the gdebi package installer, ubuntu software manager (ubuntu...
this wikihow teaches you how to install software from a deb package on your debian, ubuntu, or linux mint system. files ending with the extension .deb can be installed using the gdebi package installer, ubuntu software manager (ubuntu... - Instructions for installing basic Arch Linux
 unlike ubuntu or linux mint, arch linux is a distributed linux distribution in a continuous format (rolling release). read the following article to know how to install this distro.
unlike ubuntu or linux mint, arch linux is a distributed linux distribution in a continuous format (rolling release). read the following article to know how to install this distro. - Install and use 7 ZIP on Ubuntu Linux
 if you are a windows user and you have ever sent/received large files online, you probably have not heard of the 7 zip file compression tool. installing 7 zip on windows is quite simple, so what about on ubuntu linux. the article below tipsmake will guide you how to install and use 7 zip on ubuntu linux.
if you are a windows user and you have ever sent/received large files online, you probably have not heard of the 7 zip file compression tool. installing 7 zip on windows is quite simple, so what about on ubuntu linux. the article below tipsmake will guide you how to install and use 7 zip on ubuntu linux. - How to set up or disable Linux Mint update notifications
 are you annoyed with linux mint software update notifications constantly appearing on the screen? adjusting or disabling update notifications on linux mint is very simple.
are you annoyed with linux mint software update notifications constantly appearing on the screen? adjusting or disabling update notifications on linux mint is very simple. - How to Install JDK in Linux
 this wikihow teaches you how to install the latest version of jdk (java 12) on debian, ubuntu, and linux mint using the linux rising ppa repository. press to open a new terminal window. if you're already at the command prompt, just skip to...
this wikihow teaches you how to install the latest version of jdk (java 12) on debian, ubuntu, and linux mint using the linux rising ppa repository. press to open a new terminal window. if you're already at the command prompt, just skip to... - Why Linux Mint is the best distro to start migrating from Windows 11 to Linux?
 while there are tons of distributions that can get you comfortable with linux right from the start, linux mint is the best choice.
while there are tons of distributions that can get you comfortable with linux right from the start, linux mint is the best choice. - How to install Putty SSH Client on Ubuntu 20.04 LTS
 in this article, tipsmake.com will explain how to install putty on ubuntu 20.04 lts system. the same process can be used for debian, mint and earlier ubuntu releases.
in this article, tipsmake.com will explain how to install putty on ubuntu 20.04 lts system. the same process can be used for debian, mint and earlier ubuntu releases.










 How to record computer and laptop screens with sound and edit videos
How to record computer and laptop screens with sound and edit videos How to record video from webcam on Ubuntu, Linux
How to record video from webcam on Ubuntu, Linux How to check Linux computer configuration
How to check Linux computer configuration Top 4 best password management software to use
Top 4 best password management software to use Top best password managers for Linux
Top best password managers for Linux How to change DNS for Ubuntu, Linux
How to change DNS for Ubuntu, Linux