How to Install Clementine Music Player
Clementine is a cross-platform Music Player available for Windows, Mac OS X and Ubuntu. These steps will explain how to install it on these three different platforms. Visit the [https://www.clementine-player.org/ official website] of the...
Method 1 of 3:
Windows
-
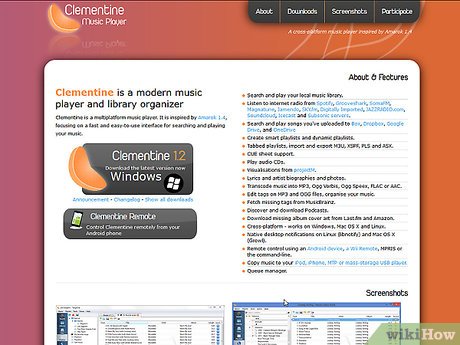 How to Install Clementine Music Player Picture 1 Visit the official website of the Clementine Music Player.
How to Install Clementine Music Player Picture 1 Visit the official website of the Clementine Music Player. -
 How to Install Clementine Music Player Picture 2 Click on the download button on the main page. The package should start downloading. Wait for it to complete and proceed to the next step.
How to Install Clementine Music Player Picture 2 Click on the download button on the main page. The package should start downloading. Wait for it to complete and proceed to the next step. -
 How to Install Clementine Music Player Picture 3 Run the Setup Wizard. If you are prompted to allow the program to run, click yes.
How to Install Clementine Music Player Picture 3 Run the Setup Wizard. If you are prompted to allow the program to run, click yes. -
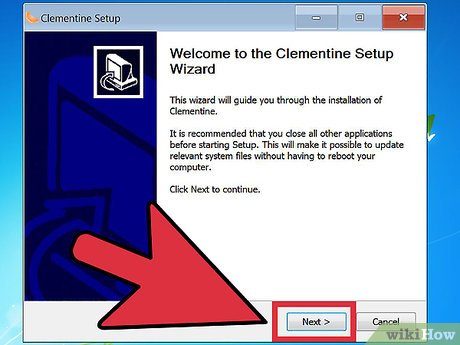 How to Install Clementine Music Player Picture 4 After the Setup Wizard initializes, click on the button labeled 'Next'.
How to Install Clementine Music Player Picture 4 After the Setup Wizard initializes, click on the button labeled 'Next'. -
 How to Install Clementine Music Player Picture 5 Choose the installation folder. If you want to let it install to the default folder, click next. Otherwise, click Browse and choose a folder. You can also directly specify the path name.
How to Install Clementine Music Player Picture 5 Choose the installation folder. If you want to let it install to the default folder, click next. Otherwise, click Browse and choose a folder. You can also directly specify the path name. -
 How to Install Clementine Music Player Picture 6 Click on 'Install'. Clementine should begin installing to the folder you selected. Wait for the installation to complete.
How to Install Clementine Music Player Picture 6 Click on 'Install'. Clementine should begin installing to the folder you selected. Wait for the installation to complete. -
 How to Install Clementine Music Player Picture 7 Click on 'Finish'. Clementine is now successfully installed!
How to Install Clementine Music Player Picture 7 Click on 'Finish'. Clementine is now successfully installed!
Method 2 of 3:
Mac OS X
-
 How to Install Clementine Music Player Picture 8 Open a Terminal Window.
How to Install Clementine Music Player Picture 8 Open a Terminal Window. -
 How to Install Clementine Music Player Picture 9 Type or copy/paste into the terminal:
How to Install Clementine Music Player Picture 9 Type or copy/paste into the terminal:
curl -O https://github.com/clementine-player/Clementine/releases/download/1.2.2/clementine-1.2.2.dmg -
 How to Install Clementine Music Player Picture 10 Then type ls in the terminal.
How to Install Clementine Music Player Picture 10 Then type ls in the terminal. -
 How to Install Clementine Music Player Picture 11 Mount the package to your file system by typing (or copy/pasting): hdiutil attach clementine-1.2.2.dmg into the terminal.
How to Install Clementine Music Player Picture 11 Mount the package to your file system by typing (or copy/pasting): hdiutil attach clementine-1.2.2.dmg into the terminal. -
 How to Install Clementine Music Player Picture 12 Install the package: sudo installer -pkg /Volumes/Clementine-1.2.2/clementine-1.2.2.pkg -target /usr/local/
How to Install Clementine Music Player Picture 12 Install the package: sudo installer -pkg /Volumes/Clementine-1.2.2/clementine-1.2.2.pkg -target /usr/local/ -
 How to Install Clementine Music Player Picture 13 Now that it's installed, unmount the .dmg image: hdiutil detach /Volumes/Clementine-1.2.2/
How to Install Clementine Music Player Picture 13 Now that it's installed, unmount the .dmg image: hdiutil detach /Volumes/Clementine-1.2.2/ -
 How to Install Clementine Music Player Picture 14 Log out and back in from your current Terminal session to update the path. After that, you can use your application.
How to Install Clementine Music Player Picture 14 Log out and back in from your current Terminal session to update the path. After that, you can use your application.
Method 3 of 3:
Ubuntu
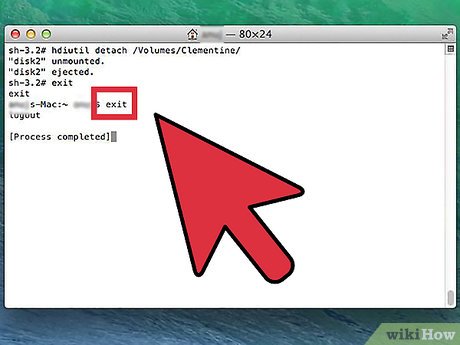 How to Install Clementine Music Player Picture 15
How to Install Clementine Music Player Picture 15 Sub-Method 1 of 2: Using Terminal
-
 How to Install Clementine Music Player Picture 16 Open a Terminal Window.
How to Install Clementine Music Player Picture 16 Open a Terminal Window.
This is usually done by pressing Ctrl+Alt+T. -
 How to Install Clementine Music Player Picture 17 Type or copy/paste into the terminal:
How to Install Clementine Music Player Picture 17 Type or copy/paste into the terminal:
sudo add-apt-repository ppa:me-davidsansome/clementine- You might have to enter your password.
-
 How to Install Clementine Music Player Picture 18 Update the software:
How to Install Clementine Music Player Picture 18 Update the software:
Type or copy/paste sudo apt-get update into the terminal, then hit ↵ Enter. -
 How to Install Clementine Music Player Picture 19 Install the software. Type or copy/paste sudo apt-get install clementine into the terminal.
How to Install Clementine Music Player Picture 19 Install the software. Type or copy/paste sudo apt-get install clementine into the terminal. -
 How to Install Clementine Music Player Picture 20 And you're done. You can open Clementine by typing clementine in the terminal, or by searching for it in the dashboard.
How to Install Clementine Music Player Picture 20 And you're done. You can open Clementine by typing clementine in the terminal, or by searching for it in the dashboard.
Sub-Method 2 of 2: Using Ubuntu Software Center
-
 How to Install Clementine Music Player Picture 21 Open Ubuntu Software Center. Go to Dashboard and search for, then click on, Ubuntu software center.
How to Install Clementine Music Player Picture 21 Open Ubuntu Software Center. Go to Dashboard and search for, then click on, Ubuntu software center. -
 How to Install Clementine Music Player Picture 22 Search for Clementine. Type clementine in the top right search bar.
How to Install Clementine Music Player Picture 22 Search for Clementine. Type clementine in the top right search bar. -
 How to Install Clementine Music Player Picture 23 Select the program.
How to Install Clementine Music Player Picture 23 Select the program. -
 How to Install Clementine Music Player Picture 24 Click on the Install button.
How to Install Clementine Music Player Picture 24 Click on the Install button.- Enter your password, should you be prompted.
4.2 ★ | 5 Vote
You should read it
- How to Open a Terminal Window in Mac
- How to Open a Terminal Window in Ubuntu
- 6 interesting terminal commands on Mac
- How to Change How Often a Mac Screen Saver Changes
- How to use Terminal on a Mac
- Configuring Terminal Services Gateway of Windows Server 2008 (Part 2)
- 8 best free Terminal Emulator apps for Android
- How to Create and Edit Text File in Linux by Using Terminal
- Notable changes in Windows Terminal ver 0.11
- How to fix the problem of being unable to enter Terminal in Linux
- Configuring Terminal Services Gateway of Windows Server 2008 (Part 1)
- How to customize Windows Terminal application


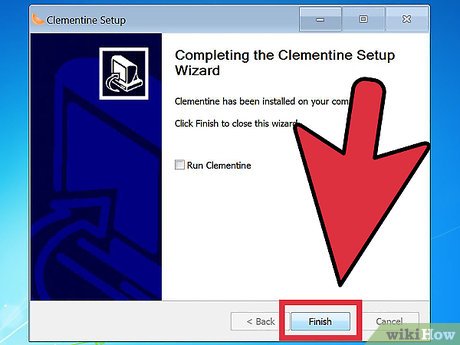
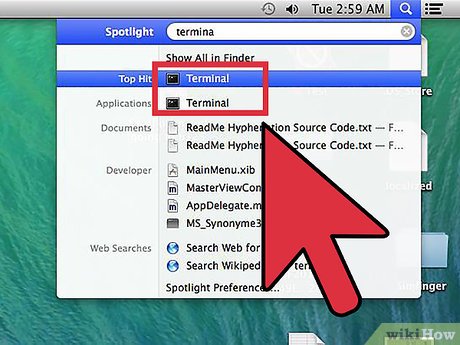





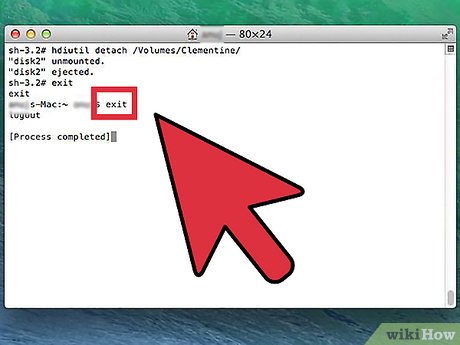
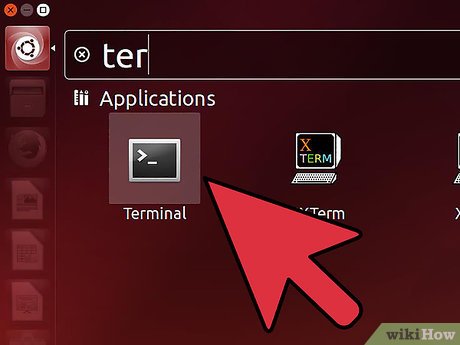














 Free music player application for Android phones
Free music player application for Android phones Hi-res music applications on the phone
Hi-res music applications on the phone Experience Google Play Music Desktop Player on your computer
Experience Google Play Music Desktop Player on your computer How to use X Music Visualizer to create 3D music wave effect
How to use X Music Visualizer to create 3D music wave effect 7 best lossless music players on Windows 10
7 best lossless music players on Windows 10 The official Winamp music player has a new owner
The official Winamp music player has a new owner