How to install Chrome OS on a virtual machine
Chrome OS is having a great success. If you want to try out the operating system before deciding to buy a Chromebook, you can install Chrome OS on a virtual machine.
How to install Chrome OS on a virtual machine
Here's how to install Chrome OS on a virtual machine. Neverware CloudReady now offers a free version of the Chrome OS virtual machine for VMware. Previously there was a Chrome OS VirtualBox image as well but is now gone
Step 1 : Download and install VMware.
Step 2 : Download Neverware CloudReady Chrome OS.
Step 3 : Open VMware Workstation Player, go to Player> File> Open , then select the Chrome OS image. The Import Virtual Machine window opens. Leave the options as defaults and press Import .
 Export Chrome OS virtual machine images
Export Chrome OS virtual machine images
Step 4 : Double-click the CloudReady-Home virtual machine in VMware. Chrome OS virtual machine will be installed, this process does not take long.
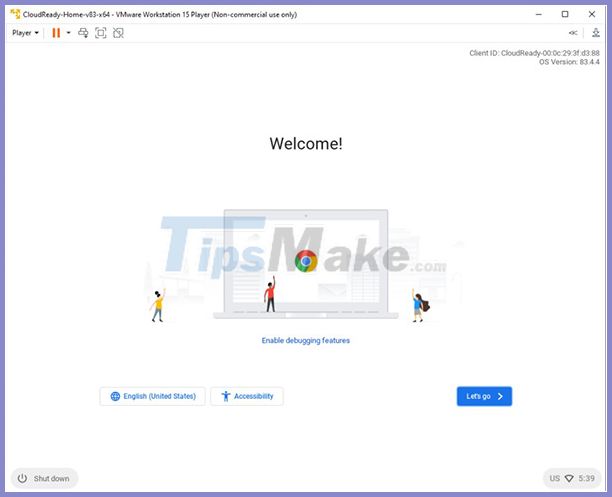 Install the Chrome OS virtual machine
Install the Chrome OS virtual machine
An error during boot was "VMware Workstation and Device / Credential Guard are incompatible." This is a common error and is usually related to Windows Hyper-V.
Enter the windows' features into the Start Menu search bar and select Best Match . Scroll down and deselect Hyper-V , then press OK . You will have to restart your system for the changes to take effect. Disabling Hyper-V support will not delete your existing Hyper-V virtual machine image.
If the error persists, open the command prompt in from the Start Menu, then select Open as Administrator . Now, enter the following commands:
bcdedit /enum {current} bcdedit /set hypervisorlaunchtype offThis will stop launching Hyper-V hypervisor from interfering with Device / Credential Guard. To undo the change, open a command prompt with administrator privileges, then type:
bcdedit /set hypervisorlaunchtype autoStep 5 : Setup Chrome OS virtual machine configuration settings.
Chrome OS sign-in requires an Internet connection. The virtual machine will share the internet connection with the server, but it will take some time to set up.
 Ethernet connection
Ethernet connection
If nothing happens right away, select the gray time icon in the bottom right corner, then select the Wifi configuration icon . Select Ethernet .
Click Next . Read through the Neverware CloudReady data collection form, then click Continue .
You can now use your Gmail address to sign in to Chrome OS. Depending on your security settings, you may need to confirm your identity via 2FA on a separate device.
Once logged in, you will be taken to the Chrome OS homepage. From here, you can explore the operating system.
Chrome OS limitations on virtual machines
The Chrome OS virtual machine has some limitations. For example, there is no access to Google Play, where you can download and install regular Android apps on your Chromebook.
Update Chrome OS virtual machine version
Neverware is very good at updating Chrome OS virtual machines. They follow the standard Chrome OS release schedule, but updates take a bit longer to reach virtual machines due to Neverware having to reconfigure them before release.
What can be done on the Chrome OS virtual machine?
Just do the same thing on a normal operating system. Regardless of whether it's using from Windows, macOS or Linux, you will still notice some restrictions on manipulation or with application availability.
Chrome OS is a great operating system for compact devices like Chromebooks. The combination of extremely long battery life and a relatively basic operating system makes Chrome OS and Chromebook a powerful combo for many users.
You should read it
- How to Tune a Java Virtual Machine (JVM)
- How to add IDM to Chrome, install IDM for Chrome
- 5 best virtual machines for Windows 11 PCs
- Instructions for fixing errors do not install VMware Tools
- How to set up a Windows virtual machine in Linux
- Stealing virtual machines and virtual machine data
- Chrome OS will support virtual desktops, which can operate similarly to Windows 10
- Install multiple operating systems on virtual machines
May be interested
- 5 best virtual machines for Windows 11 PCs
 ever wondered if you could play your favorite android games on your windows pc with all its processing power? or, do you want to try other operating systems without erasing the windows operating system and all the precious data on it?
ever wondered if you could play your favorite android games on your windows pc with all its processing power? or, do you want to try other operating systems without erasing the windows operating system and all the precious data on it? - How to fix mouse error and virtual machine keyboard in VirtualBox
 virtualbox is software for creating virtual machines, installing multiple operating systems such as windows, linux, and macos. but many people after installing the virtual machine has a mouse and keyboard error can not be used.
virtualbox is software for creating virtual machines, installing multiple operating systems such as windows, linux, and macos. but many people after installing the virtual machine has a mouse and keyboard error can not be used. - Steps to install Windows Server 2022 on a virtual machine
 in this article, tipsmake.com will guide you how to install windows server 2022 on a virtual machine. windows server 2022 installed on a virtual machine can work smoothly, without affecting your computer.
in this article, tipsmake.com will guide you how to install windows server 2022 on a virtual machine. windows server 2022 installed on a virtual machine can work smoothly, without affecting your computer. - Stealing virtual machines and virtual machine data
 there are basically two ways to access a virtual disk file (.vmdk) of a virtual machine, which is using the esx service console or vsphere / vmware infrastructure client with a built-in data warehouse browser.
there are basically two ways to access a virtual disk file (.vmdk) of a virtual machine, which is using the esx service console or vsphere / vmware infrastructure client with a built-in data warehouse browser. - How to install Windows 10 on a VirtualBox virtual machine
 instructions on how to install windows 10 on a virtualbox virtual machine, install windows 10 in parallel with the computer using the virtualbox virtual machine software
instructions on how to install windows 10 on a virtualbox virtual machine, install windows 10 in parallel with the computer using the virtualbox virtual machine software - Installing Windows 10 Technical Preview on a virtual machine is available in Windows
 in fact, this approach is quite simple and you will not need to install any other virtualization tools because windows has done everything for you. if interested, here is how. this tutorial will show you how to install windows 10 technical preview on the virtual vhd partition to create a bootable version of the current windows version.
in fact, this approach is quite simple and you will not need to install any other virtualization tools because windows has done everything for you. if interested, here is how. this tutorial will show you how to install windows 10 technical preview on the virtual vhd partition to create a bootable version of the current windows version. - Instructions for connecting USB to virtual machine
 when installing an operating system on a virtual machine using virtual software, usb recognition may fail, making it difficult to copy data. to connect a usb to a virtual machine, follow these steps.
when installing an operating system on a virtual machine using virtual software, usb recognition may fail, making it difficult to copy data. to connect a usb to a virtual machine, follow these steps. - Instructions for installing Windows 10 in VMware Workstation virtual machine
 there are currently ways to download windows 10 iso files directly from microsoft, so how to install and test this windows 10 version in a virtual machine? are the steps similar to previous windows versions? please continue reading the lower part of the article!
there are currently ways to download windows 10 iso files directly from microsoft, so how to install and test this windows 10 version in a virtual machine? are the steps similar to previous windows versions? please continue reading the lower part of the article! - How to install and use Kali Linux on VmWare virtual machine
 until now, a famous linux distro, kali linux, has always been sought by security experts or hackers. why? simply because kali linux has a built-in range of tools for penetration, hacking, analysis, etc. all are categorized very clearly.
until now, a famous linux distro, kali linux, has always been sought by security experts or hackers. why? simply because kali linux has a built-in range of tools for penetration, hacking, analysis, etc. all are categorized very clearly. - Learn about virtual machines
 virtual machines allow you to run different operating systems with the current operating system. operating systems will act as programs on a computer.
virtual machines allow you to run different operating systems with the current operating system. operating systems will act as programs on a computer.










 What is Linux Shell? The most popular Linux Shells
What is Linux Shell? The most popular Linux Shells What is Display Manager on Linux?
What is Display Manager on Linux? What is Puppy Linux? Everything you need to know about Puppy Linux
What is Puppy Linux? Everything you need to know about Puppy Linux How to install Linux apps on Chromebooks
How to install Linux apps on Chromebooks How to use ss command on Linux
How to use ss command on Linux How to install and use Procmon on Linux, an open source tool just released by Microsoft
How to install and use Procmon on Linux, an open source tool just released by Microsoft