How to install Google Chrome extension on new Microsoft Edge
Microsoft's new Edge browser was developed on a beta-based kernel. But by default, you can only install some extensions approved by Microsoft. Here's how to install the extension from the Chrome Web Store on the new Edge.
- How is Chromium and Chrome different?
- How to use the web application in the new Chromium Edge browser on Windows 10
- Top 10+ Chrome extension helps manage and speed up downloads
Microsoft is testing a new version of Edge, based on the Chromium kernel so you can use Chrome extension. Microsoft also has about 100 Edge-specific extensions, which may sound like a lot but when removing duplicate features and small extensions (like Microsoft Personal Shopping Assistant), that list is not much. Microsoft is still developing extensions for Edge Chromium but compared to Chrome Web Store it is quite small.
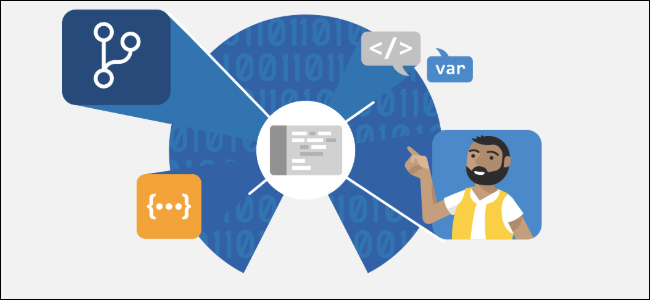
If you are using a new Edge and want more browser extensions, you can install them from the Chrome Web Store. In addition, there are some extensions available in both Edge and Chrome stores, but sometimes the Chrome version works better and has more features. For example, you cannot use the Grammarly Edge extension to log in to your account, unlock advanced features, but the Chrome extension installed on Edge works very well.
To install Chrome extension, simply browse to the online store and install. However, you need to be aware of some Microsoft warnings if the extension depends on the Google account function to login or sync, it will not work on Edge. Also, if the extension depends on the software on your computer, you cannot use it on Edge even when the software is installed.
How to install Chrome extension on Edge
Installing Chrome extension on Edge is quite simple. First, click on the three horizontal dots in the top right corner of the browser to open the menu.

Then, click on Extensions in the menu.
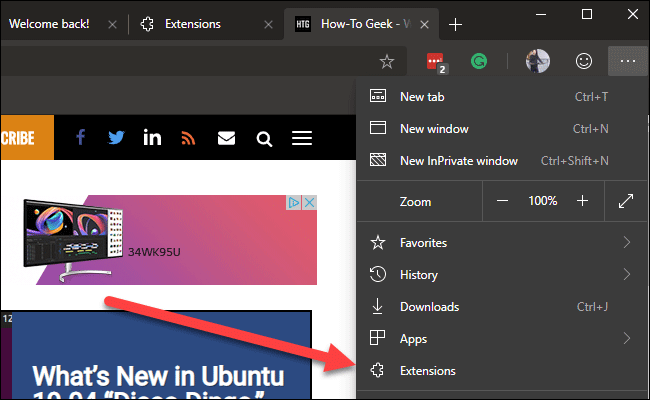
Enable the Allow extensions from other stores option in the bottom left corner of the Extensions page.
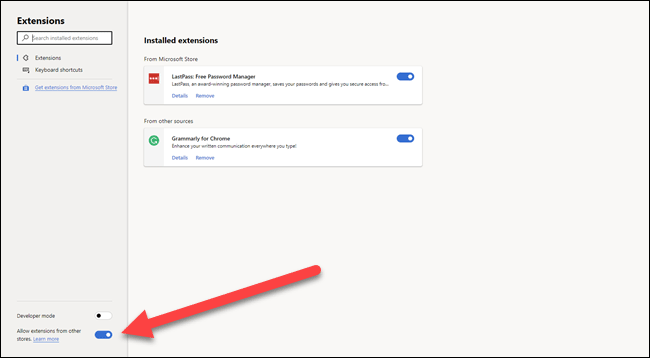
Microsoft will warn you that you are installing an extension from another source that is not verified by Microsoft Store, which may affect browser performance. Click Allow to continue.

Now, search on the Chrome Web Store extension you want to install and click on Add to Chrome .

Click on Add Extension in the confirmation dialog as you install the extension on Chrome.

One thing to note is that the extensions installed from Chrome Web Store are not tested on Edge browser, you may encounter unexpected errors. Therefore, you should install an extension and determine if there are no errors then switch to another extension installation.
I wish you all success!
You should read it
- Adobe Releases Acrobat Extension for Edge and Chrome
- Instructions for installing extensions on Edge browser Windows 10
- New Edge is very similar to Chrome, so is there any reason to switch from Chrome to Edge?
- The new Microsoft Edge browser will support all Chrome extensions
- Chromium browser with Microsoft Edge has a new extension store
- 7 reasons you should try Microsoft Edge Chromium once instead of Google Chrome
- Is Google trying to convince users to 'boycott' Microsoft Edge?
- How to stop installing extensions on Microsoft Edge
May be interested
- Will Microsoft Edge new version be the real rival of Google Chrome? Maybe very much!
 last weekend, an early build of the new edge browser version ran with microsoft's chromium kernel that leaked on many online technology forums, giving us a really detailed and clear view of the top. first about what microsoft is nurturing on its 'strategic card'.
last weekend, an early build of the new edge browser version ran with microsoft's chromium kernel that leaked on many online technology forums, giving us a really detailed and clear view of the top. first about what microsoft is nurturing on its 'strategic card'. - Compare Google Chrome and Microsoft Edge after improvements, which browser is better in 2018
 the maketecheasier site has recently made a test to see if microsoft edge after being redesigned by microsoft to become smoother, faster surfing speed is enough to overcome google chrome?
the maketecheasier site has recently made a test to see if microsoft edge after being redesigned by microsoft to become smoother, faster surfing speed is enough to overcome google chrome? - Is Google trying to convince users to 'boycott' Microsoft Edge?
 edge chromium's market share has been growing rapidly, making it one of the most promising new browser platforms available today, even considered to be able to overtake chrome in the future.
edge chromium's market share has been growing rapidly, making it one of the most promising new browser platforms available today, even considered to be able to overtake chrome in the future. - 7 reasons you should try Microsoft Edge Chromium once instead of Google Chrome
 currently, users can experience microsoft edge chromium in the form of dev and canary versions. after the experience, many users were surprised by what the new browser version could do.
currently, users can experience microsoft edge chromium in the form of dev and canary versions. after the experience, many users were surprised by what the new browser version could do. - How to block hateful ads on Microsoft Edge browser
 microsoft edge is highly rated for speed and user-friendly interface. therefore, microsoft edge convinces a considerable number of users. however, because edge is a new browser, the browser has not yet integrated the extension (calculated so far) to block ads like other browsers like chrome (adblock) and firefox.
microsoft edge is highly rated for speed and user-friendly interface. therefore, microsoft edge convinces a considerable number of users. however, because edge is a new browser, the browser has not yet integrated the extension (calculated so far) to block ads like other browsers like chrome (adblock) and firefox. - Google: 'If you want to use secure extensions, don't use Microsoft Edge'
 the new microsoft edge and google chrome are two web browser platforms with many similarities.
the new microsoft edge and google chrome are two web browser platforms with many similarities. - 6 reasons to switch to Microsoft Edge instead of using Google Chrome
 google chrome is still the world's most popular browser, but it's time to switch to microsoft edge. why? there are 6 features of microsoft edge that will make you abandon chrome once and for all.
google chrome is still the world's most popular browser, but it's time to switch to microsoft edge. why? there are 6 features of microsoft edge that will make you abandon chrome once and for all. - Microsoft Edge has added new PDF features to compete with Google Chrome
 so far, microsoft edge legacy is the best pdf reader for windows 10. chromium-based microsoft edge also comes with an excellent pdf viewer, but still lags behind legacy's version. however, microsoft is about to add new pdf features to edge, which could compete with google chrome.
so far, microsoft edge legacy is the best pdf reader for windows 10. chromium-based microsoft edge also comes with an excellent pdf viewer, but still lags behind legacy's version. however, microsoft is about to add new pdf features to edge, which could compete with google chrome. - How to choose an extension that appears on the Microsoft Edge toolbar
 just like other browsers, microsoft edge can be useful and powerful if you know how to take advantage of the rich store of extensions.
just like other browsers, microsoft edge can be useful and powerful if you know how to take advantage of the rich store of extensions. - These are all things that Edge Chromium 'imports' from Chrome
 edge chromium is a new web browser platform developed by microsoft based on google's open source chromium.
edge chromium is a new web browser platform developed by microsoft based on google's open source chromium.










 How to fix the error is not accessible coccoc // plugins
How to fix the error is not accessible coccoc // plugins How to change search engines on Microsoft Edge Chromium
How to change search engines on Microsoft Edge Chromium How to display or hide the Home button in Google Chrome
How to display or hide the Home button in Google Chrome How to turn on dark background mode on Opera
How to turn on dark background mode on Opera How to hide the New Tab interface button on Edge Chromium
How to hide the New Tab interface button on Edge Chromium How to use NoScript to block ads on Google Chrome
How to use NoScript to block ads on Google Chrome