How to control gadgets that work on Chrome
The extensions (extensions) on the browser bring many other useful features, which users do not need to install additional software on the computer. When installing utilities on Chrome, users need to agree to some of the required permissions, to make the utility work better. And although by default the utilities run on Chrome's websites, but we can set up extensions that require permissions only to work on certain websites. This is a setting available on Chrome browser, but has been hidden and users need to activate it according to the following article of Network Administrator.
- How to install the Chrome utility for Firefox
- How to install Chrome utility on Opera browser
- Instructions on how to open and install .CRX files
Instructions to adjust Chrome extension activity
Step 1:
At the Chrome browser interface, users click on the 3-dot mark icon to select another Tool and select Extensions .
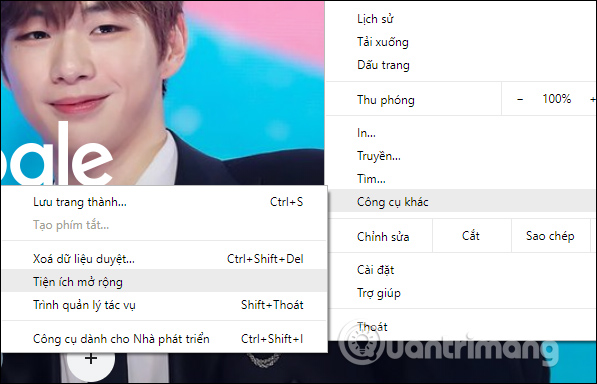 How to control gadgets that work on Chrome Picture 1
How to control gadgets that work on Chrome Picture 1
Step 2:
At the new interface we will see all the utilities installed in the browser. In the utility to adjust the scope of operation, users click on the Details button .
 How to control gadgets that work on Chrome Picture 2
How to control gadgets that work on Chrome Picture 2
Step 3:
Switch to the gadget's information interface as well as customize the permissions of the utility. Users scroll down under the Permissions section, and you will see the permissions that the utility requires to be able to work on the browser.
 How to control gadgets that work on Chrome Picture 3
How to control gadgets that work on Chrome Picture 3
Also in this section, users will see the Allow this utility to read and change all data on websites you visit to default to On All Websites. Click on the triangle icon and select On specific websites .
 How to control gadgets that work on Chrome Picture 4
How to control gadgets that work on Chrome Picture 4
Step 4:
Display the interface for us to enter the website that the utility only needs to operate on this website. Click the Add button to add the site.
 How to control gadgets that work on Chrome Picture 5
How to control gadgets that work on Chrome Picture 5
Users will then see the website displayed in the interface below with sites that are allowed to use the utility. You add other websites like this. Click the Add button to add the website.
 How to control gadgets that work on Chrome Picture 6
How to control gadgets that work on Chrome Picture 6
In case you want to delete any site in the list, click on the 3 dot mark icon and select Delete .
 How to control gadgets that work on Chrome Picture 7
How to control gadgets that work on Chrome Picture 7
Step 5:
Also in this option is also when clicking the mouse . With this option the extension cannot access user information on the site, unless you click on the widget icon.
 How to control gadgets that work on Chrome Picture 8
How to control gadgets that work on Chrome Picture 8
So with the utilities on Chrome when requesting permissions, users can set up to operate only on certain websites only. However, users should note that only utilities that require certain permissions will appear.
See more:
Top 10 best Google Chrome extensions to avoid distractions when working- 5 new tab management utilities for Chrome and Firefox
- How to split the screen on Google Chrome
I wish you all success!
You should read it
- Google Chrome temporarily prevents sideload of extensions
- Attractive extensions on Google Chrome
- 4 Chrome extensions to help you surf the Web faster
- 9 extensions that help optimize the browsing experience on Chrome
- How to fix Chrome extensions not working on Windows 10
- The best Chrome extensions you should know
- How to add IDM to Chrome, install IDM for Chrome
- 9 Chrome extensions are most useful
- The Chrome Web Store is facing a massive wave of transaction fraud
- How to manage Chrome gadgets on the toolbar
- How to turn off all utilities on Chrome with just one click
- Top 7 most useful Chrome extensions you should try






 Top 10 best Google Chrome extensions to avoid distractions when working
Top 10 best Google Chrome extensions to avoid distractions when working 5 cool Chrome gadgets to tease friends
5 cool Chrome gadgets to tease friends Chrome adds control of violent, pornographic content
Chrome adds control of violent, pornographic content Guide to creating gadgets in Windows 7
Guide to creating gadgets in Windows 7 Chrome browser adds a remote control feature
Chrome browser adds a remote control feature More 'friendly' Chrome with multimedia control features on the keyboard
More 'friendly' Chrome with multimedia control features on the keyboard