How to insert code block in Google Docs
Whether a code is considered good or bad depends on its format. Word processors tend to mess up your formatting when you're trying to add code to a document.
That's where code blocks can help. These are blocks in the document dedicated to code, allowing you to display your code as intended. They can even automatically apply correct formatting and highlighting to your code. Below is how to insert code blocks in Google Docs.
How to insert code blocks in Google Workspace
If you're running certain versions of Google Workspace, you can insert code blocks right in Google Docs. This feature is only available in the Business Standard, Business Plus, Education Standard, Education Plus, Enterprise Standard, and Enterprise Plus editions of Google Workspace. If you're running a different version, you won't be able to use this feature.
1. Open the Google Doc where you want to insert your code.
2. Click the Insert menu .
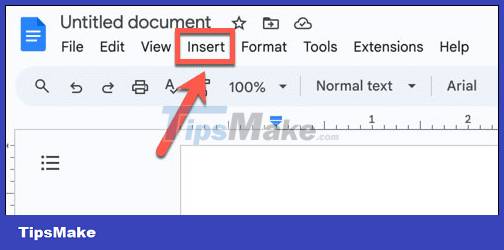
3. Hover over the Building Blocks section .

4. If you're running a supported version of Google Workspace, you'll see the Code Block option .
5. Select Code Block and select C/C++, Java, JavaScript, Python or Unset .
6. Enter your code directly into the block. The code will be formatted and highlighted according to the language you selected.
How to insert code blocks in Google Docs using extensions
If you're not using one of the supported versions of Google Workspace, you can still insert code blocks into Google Docs. However, to do so, you will need to install a third-party add-on. There are many options available; This example will use the free Code Blocks extension.
1. Open the document where you want to insert your code.
2. Click the Extensions menu .

3. Hover over Add-ons and select Get Add-ons .

4. Enter Code Blocks in the search field.

5. Select Code Blocks from the results.

6. Click Install and grant relevant permissions.

7. After installing the add-on, click the Extensions menu .

8. Hover over Code Blocks and click Start .

9. The Code Blocks tool will appear in the sidebar.
10. Enter your code into the document and select all.
11. In the sidebar, select Language or leave it on Auto .

12. Choose a Theme for your code block.

13. You can preview your selections by clicking the Preview button .

14. When you are satisfied with your selection, click the Format button .

15. The code in your document will be formatted into a code block.

16. You can add multiple code blocks and use different languages and themes for each block.
17. You can add more text to each code block, but to apply the correct formatting, you will need to select them all and click the Format button again .
18. Any text you add outside of the code block will retain the current text settings for standard text.
You should read it
- How to insert watermark in Google Docs
- How to insert characters on Google Docs
- How to insert Google Sheets charts into Google Docs
- How to insert musical note notation in Google Docs
- How to insert Google Sheets spreadsheets into Google Docs
- Google Docs 'kicks' users out of the text, should also take a little care
- How to insert Text Box in Google Docs
- How to insert Google Drawing into Google Docs
May be interested
- How to insert link links in Google Docs documents
 inserting links in textual content google docs lets you access the web more quickly, easily or cite articles in google docs at any time.
inserting links in textual content google docs lets you access the web more quickly, easily or cite articles in google docs at any time. - How to create an image frame on Google Docs
 when adding a photo frame on google docs, it makes the image stand out better than the usual insert.
when adding a photo frame on google docs, it makes the image stand out better than the usual insert. - How to insert PDF into Google Docs
 to insert pdf into google docs, users have many different ways to do it, such as inserting as a link or inserting as an image.
to insert pdf into google docs, users have many different ways to do it, such as inserting as a link or inserting as an image. - 40+ tips in Google Docs (P1)
 google docs is a very effective application with most of the features you want from a word processor. in this article, there will be more than 40 tips and tricks, you will find it useful.
google docs is a very effective application with most of the features you want from a word processor. in this article, there will be more than 40 tips and tricks, you will find it useful. - How to insert Header, Footer in Google Docs
 when inserting header, footer in google docs, the reader has more information about the document such as page number, author name, ...
when inserting header, footer in google docs, the reader has more information about the document such as page number, author name, ... - Instructions for creating QR codes in Google Docs
 to share a google docs document, you can generate a qr code from the document link to share. when you share a document using a qr code on google docs, it's easy for others to access your document.
to share a google docs document, you can generate a qr code from the document link to share. when you share a document using a qr code on google docs, it's easy for others to access your document. - How to insert footnotes in Google Docs
 inserting footnotes on google docs helps you add comments to documents.
inserting footnotes on google docs helps you add comments to documents. - How to add Google Keep notes to Google Docs
 the created google keep notes can be added to docs content very easily.
the created google keep notes can be added to docs content very easily. - The way Google Docs helps you become professional
 google docs templates has a lot of interesting things. you may not know that google docs has a large, free repository of templates that you can use for almost any case.
google docs templates has a lot of interesting things. you may not know that google docs has a large, free repository of templates that you can use for almost any case. - How to insert footer on a page in Google Docs
 in addition to inserting footer for all pages in a google docs document, users can also insert footer for 1 document page, as required by the document.
in addition to inserting footer for all pages in a google docs document, users can also insert footer for 1 document page, as required by the document.










 Train AI to 'smell' wine for traceability
Train AI to 'smell' wine for traceability Should you save files in SharePoint or OneDrive?
Should you save files in SharePoint or OneDrive? How to set up dual monitors with XRandR
How to set up dual monitors with XRandR Is the iPhone's NameDrop feature safe to use?
Is the iPhone's NameDrop feature safe to use? How to check Android version and other phone specifications
How to check Android version and other phone specifications How to troubleshoot search engines and homepages that keep changing
How to troubleshoot search engines and homepages that keep changing