How to troubleshoot search engines and homepages that keep changing
There are some persistent and annoying problems like the problem of browser homepage or search engine changing without your permission. You try searching through Google but end up redirected to Yahoo or your homepage suddenly becomes a sophisticated knockoff you've never heard of. There are many different reasons why your search engine and homepage keep changing – from annoying extensions to sneaky 'opt out' checkboxes in software or malware. harmful. All the fixes you need are here.
1. Change the search engine manually
If your search engine or homepage keeps changing to Yahoo (or really any other search engine), the most positive explanation is that at some point you accidentally choose to change your search engine (usually through third-party software that has a cunning checkbox in the installer asking if you want to decline to change your search engine, meaning that by default, they will change your search engine). They can be quite annoying.
If that happens, it may just be a case of you changing your search engine back to the original option you selected manually.
Note : Search engine variability issues have been reported to manifest primarily on PCs – not mobile devices. This guide includes solutions to problems that occur on your computer.
Google Chrome
In Chrome, click the three dots in the top right and go to Settings -> Search engine . Change search engine via the drop-down menu on the right.

You can also change the home page by going to the On startup section , selecting Open a specific page or set of pages , and adding a page that leads to your preferred search engine.
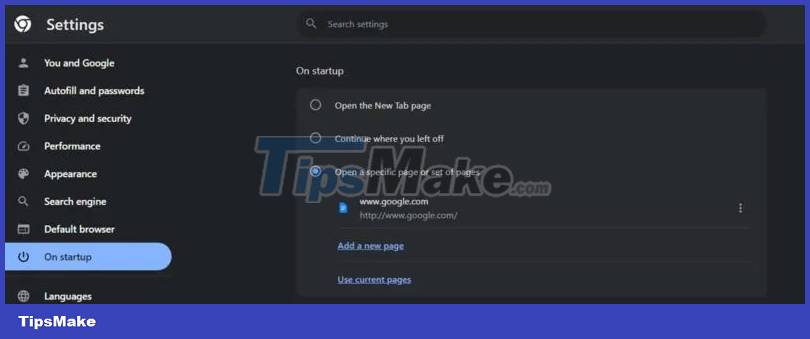
Microsoft Edge
If you're an Edge user, click the three dots in the top right, then navigate to Settings -> Privacy, search, and services . Scroll down and click Address bar and search .

Change the Search engine used in the address bar drop-down menu .

Click Start, home, and new tabs on the left and add your favorite search engine site.

Mozilla Firefox
To restore your previous search engine, click the three-line icon in the upper right corner of Firefox, then go to Settings -> Search . Switch Default Search Engine to the engine you want to use.

To edit your Firefox home page, click Home on the left, then in the Homepage and new windows drop-down menu , switch to the page you want.

Safari
If you are using Safari on a Mac computer, go to Safari -> Settings -> Search . Change search engine via drop-down menu.

If you want to change Safari's home page, click General at the top, then enter your website address in the Homepage field .

2. Scan for viruses
If your homepage or search engine keeps changing, your browser may be affected by a browser hijacker virus. At some point, you may have clicked on a fake 'update' pop-up asking you to do things like update Flash Player or your browser. You may also have accidentally visited a shady website.
This virus has the ability to change your browser settings without your knowledge or consent. It works by hooking a redirect link into your browser, changing your search engine, even after you've changed it back. Virus creators profit from any searches you do using that search engine and have access to your browsing data.

First, run a virus scan. If your operating system's built-in antivirus software doesn't detect it, try third-party antivirus software like Malwarebytes, Avast, or Bitdefender to see if it gets to the root of the problem. This is a method to help identify virus infections on your PC (as shown in the screenshot above). An antivirus program will allow you to quarantine or remove threats.
If the problem persists even after scanning, continue with some other solutions.
3. Uninstall related software
There is a lot of software that comes with bloatware, sometimes they sneak onto your PC when you don't uncheck the box while installing the software you want – sometimes even without permission.
This software hooks into your browser and forces a redirect to your home page, even if you've changed it back.
Find this software on your Windows PC by right-clicking on the Start menu and navigating to Settings -> Apps -> Installed Apps .
On your Mac, click the Finder icon in the Dock, then click Applications in the Finder sidebar.
Remove apps with any of the following (or similar) names:
- Search Provided by Yahoo
- Web Companion
- PDFPoof
- SearchAd
- ProMediaConverter
- PDFOnline
- WebDiscover
In general, uninstall any applications that you don't remember installing on your PC. If you're not sure, check the software's official page to refresh your memory.
4. Remove the faulty browser extension
If you are using extensions or add-ons in your browser, you may have accidentally installed a malicious extension, which is now messing up your settings. To find out if that's the case, the simplest solution is to disable all extensions, then enable each one individually.
Chrome
Click on the three dots in the upper right and select Extensions -> Manage extensions .

With all your extensions listed, click the toggle button below to disable the extension. Do it for each extension. Relaunch the browser and check if the search engine is the one you like. If everything works as intended, start re-enabling each extension until the problem reappears. This will lead you to the culprit.
Edge
Click on the three dots in the upper right and select Extensions . Click on the Manage extensions option in the pop-up window.

Disable all extensions and restart your browser to check the results.
Firefox
Click the hamburger menu in the right corner and select Add-ons and themes . Disable all add-ons by clicking the respective toggle button and restarting your browser.

Safari
On a Mac, go to Safari -> Settings and click Extensions at the top. Disable extensions by unchecking the checkboxes next to each extension.

5. Reset the browser
If nothing has worked so far, the final solution is to reset your browser. Doing so will delete browser settings and shortcuts, disable extensions, and delete cookies and other temporary website data. Bookmarks, history, and saved passwords will not be affected.
Acting quickly when you detect a browser hijacker on your PC will prevent malware from spreading on your computer. For a safer experience while browsing the web, check out the best security and privacy extensions for Chrome.
You should read it
- The trick to changing the search engine Safari browser on Mac OS X is quick and simple
- Apple developed its own search engine for the iPhone
- How to add a search engine to qBittorrent
- Some basic concepts to know about Search Engine Optimization - SEO (part 1)
- Is search engine submission necessary?
- [Infographic] History of search engines
- What is Search Engine Marketing (SEM)? The role of SEM for online businesses
- Google announced a major change in search functionality
May be interested
- Search for what when Google 'sudden death'?
 although the incident with google yesterday was just a 'one-year-old' affair, but it shows that this is not necessarily a perfect machine and there are still potential risks. . meanwhile, a search engine to replace google will be what people need, especially when most internet users are too dependent on search engines like today.
although the incident with google yesterday was just a 'one-year-old' affair, but it shows that this is not necessarily a perfect machine and there are still potential risks. . meanwhile, a search engine to replace google will be what people need, especially when most internet users are too dependent on search engines like today. - Private search engines replace Google
 google is now a popular search engine globally. and when you search for any information on google that will be saved, or when you use google services like gmail, google drive, ... personal information will also be tracked.
google is now a popular search engine globally. and when you search for any information on google that will be saved, or when you use google services like gmail, google drive, ... personal information will also be tracked. - What is search engine? Learn about search engines
 search engine is software accessed on the internet to search information databases according to user queries. this tool provides a list of results that best match what the user is trying to find.
search engine is software accessed on the internet to search information databases according to user queries. this tool provides a list of results that best match what the user is trying to find. - Three new search engines you should try
 here are three new search tools that are worth considering, or use as a tool at work or consider it a target for search engine optimization skills (seo) for business. your career.
here are three new search tools that are worth considering, or use as a tool at work or consider it a target for search engine optimization skills (seo) for business. your career. - The 7 best private search engines that respect user data
 it's hard to find a search engine that is both effective and not focused on selling your information. luckily, there are many interesting options for you to consider.
it's hard to find a search engine that is both effective and not focused on selling your information. luckily, there are many interesting options for you to consider. - The search engine and the race
 in order to satisfy the increasing demand in search and competition with google, a number of new search engines were born and are considered indispensable tools in the future.
in order to satisfy the increasing demand in search and competition with google, a number of new search engines were born and are considered indispensable tools in the future. - How to create SEO content
 to rank in search engines, you need to create content that searchers and search engines want to see. read on to learn why this matters and how to create seo content from start to finish.
to rank in search engines, you need to create content that searchers and search engines want to see. read on to learn why this matters and how to create seo content from start to finish. - 7 ways to keep the search history unnoticed
 the biggest threat to your privacy is not from cookies, spyware or websites that track and analyze users' surfing habits ... instead of search engines, with the ability to collect and store results d
the biggest threat to your privacy is not from cookies, spyware or websites that track and analyze users' surfing habits ... instead of search engines, with the ability to collect and store results d - Addresses an issue where Windows 10 Search encounters errors similar to viruses
 the search function of windows 10 has been having a lot of problems lately, and now, there's another problem - possibly related to the recent optional update for the operating system - that is affecting an number of users.
the search function of windows 10 has been having a lot of problems lately, and now, there's another problem - possibly related to the recent optional update for the operating system - that is affecting an number of users. - The 7 most successful diesel motorcycles ever produced
 diesel engines, also known as diesel engines, are more efficient, safer, and cheaper than gasoline engines. oil engines have many advantages over such gasoline engines, but why don't manufacturers install diesel engines on motorcycles?
diesel engines, also known as diesel engines, are more efficient, safer, and cheaper than gasoline engines. oil engines have many advantages over such gasoline engines, but why don't manufacturers install diesel engines on motorcycles?










 How to build Ben Zenless Zone Zero
How to build Ben Zenless Zone Zero China secretly turned Huawei into the most powerful weapon in the chip war
China secretly turned Huawei into the most powerful weapon in the chip war The best apps and games of 2023 on the App Store
The best apps and games of 2023 on the App Store 5 best tablets for gaming
5 best tablets for gaming Cause of wrong time on Windows 10/11 and how to fix it
Cause of wrong time on Windows 10/11 and how to fix it Which is better Spotify or YouTube Music?
Which is better Spotify or YouTube Music?