How to change the page scroll direction of the touchpad on Windows 11
The touchpad is an indispensable component on any laptop. While getting used to and using the touchpad isn't too complicated, sometimes you still need to change a few necessary settings to make the process simpler and more productive.
For example, by default, the touchpad on Windows 11 may not scroll in the direction you want when using two-finger swipe gestures. In this case, you can easily change the scrolling direction of the touchpad in Settings. Here's how to do it.
First, press the Windows + i key combination to open the Windows Settings application. Or you can also right-click the Start button on the taskbar and select 'Settings' in the pop-up menu.
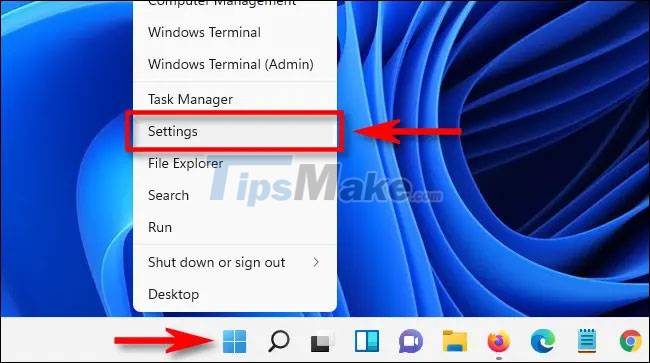
In the Settings window that opens, click 'Bluetooth & Devices' in the list on the left, then look to the right screen and select 'Touchpad'.

In the Touchpad settings window, click on 'Scroll & Zoom', and immediately a list of available options will appear.
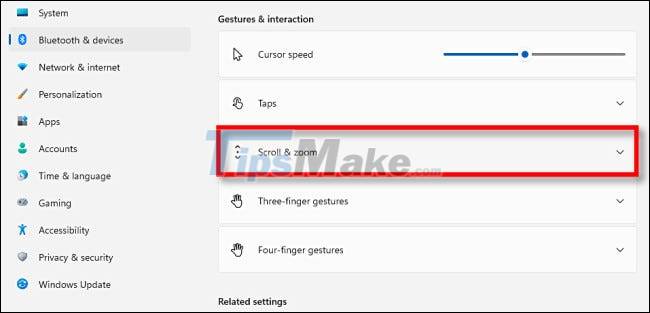
Next, click the drop-down menu labeled 'Scrolling Direction'. Now you will see 2 options 'Down Motion Scrolls Up' and 'Down Motion Scrolls Down'. The specific functions of these options are as follows:
- Down Motion Scrolls Up: A two-finger swipe up on the trackpad causes the window content to scroll down. Also known as 'rollback'.
- Down Motion Scrolls Down: A two-finger downward swipe on the trackpad causes the window content to scroll down. This is called forward scrolling, similar to when you scroll the page with the mouse wheel at the default setting.

Choose an option that you see fit. Then try testing the new page scrolling in any app window by swiping up or down with two fingers on the trackpad. When you're happy with your choice, close Settings.
Wish you have a good experience with Windows 11!
You should read it
- How to increase the sensitivity of the touchpad on a Windows 11 laptop
- What is Multi TouchPad on laptop?
- Instructions for activating and customizing virtual Touchpad on Windows 10
- How to fix Touchpad error on Windows 10 does not work
- Touchpad tricks for both Windows and Mac
- Ways to activate Touchpad without a mouse
- 5 ways to fix Touchpad/Trackpad not working after updating to Windows 11
- Summary of Touchpad operations on Windows 10
May be interested
- Summary of Touchpad operations on Windows 10
 windows 10 operating system has newer features than previous operating systems. so the changes on touchpad on windows 10 have changed or not?
windows 10 operating system has newer features than previous operating systems. so the changes on touchpad on windows 10 have changed or not? - The power of the Scroll key
 if you previously used the scroll key of the mouse to scroll up and down, then through this tutorial, you will know a myriad of useful features of small keys but ... with this martial arts.
if you previously used the scroll key of the mouse to scroll up and down, then through this tutorial, you will know a myriad of useful features of small keys but ... with this martial arts. - Basic guide to touchpad gestures on Windows 11
 in addition to familiarity, many people consider the mouse to be more precise and easier to control. however, most laptops today have precision touchpads that can support advanced touchpad gestures.
in addition to familiarity, many people consider the mouse to be more precise and easier to control. however, most laptops today have precision touchpads that can support advanced touchpad gestures. - How to enable/disable touchpad gestures on Windows 11
 the touchpad is an indispensable component on any laptop. the touchpad supports many useful multi-touch gestures that you can use to easily manipulate your pc.
the touchpad is an indispensable component on any laptop. the touchpad supports many useful multi-touch gestures that you can use to easily manipulate your pc. - Touchpad freezes: Causes and effective solutions
 a frozen touchpad, if not fixed promptly, can seriously affect the user experience. let's explore the details with hacom here.
a frozen touchpad, if not fixed promptly, can seriously affect the user experience. let's explore the details with hacom here. - What is Multi TouchPad on laptop?
 multi touchpad supports users a lot during keyboard operation. so what is multi touchpad.
multi touchpad supports users a lot during keyboard operation. so what is multi touchpad. - How to reset Touchpad settings on Windows 10?
 if you have changed the settings of the touchpad on your laptop, you can reset this setting to the default settings on windows 10.
if you have changed the settings of the touchpad on your laptop, you can reset this setting to the default settings on windows 10. - Touchpad tricks for both Windows and Mac
 the touchpad will mark the user experience or force you to use an external mouse. bringing you 21 touchpad tricks to make everything simpler.
the touchpad will mark the user experience or force you to use an external mouse. bringing you 21 touchpad tricks to make everything simpler. - Change the direction of text in Word
 you need to change the direction of the text in the textbox when you place the textbox on the margins of the text, or you need to change the direction of the text in the table header cells ... all of which can be done quickly with calculation. text direction feature in word.
you need to change the direction of the text in the textbox when you place the textbox on the margins of the text, or you need to change the direction of the text in the table header cells ... all of which can be done quickly with calculation. text direction feature in word. - 8 hidden Windows touchpad gestures that make your workflow lightning fast
 a laptop's touchpad isn't just for pointing, clicking, and zooming. the rectangular surface also supports gestures that let you switch between apps, control media playback, manage files, and even view notifications.
a laptop's touchpad isn't just for pointing, clicking, and zooming. the rectangular surface also supports gestures that let you switch between apps, control media playback, manage files, and even view notifications.










 How to update to Windows 11 from Windows 10
How to update to Windows 11 from Windows 10 Windows 11 has officially launched, can be downloaded and installed now!
Windows 11 has officially launched, can be downloaded and installed now! Windows 11 compatibility error messages started showing up on unsupported PCs
Windows 11 compatibility error messages started showing up on unsupported PCs Windows 10 computers with Coc Coc installed are temporarily blocked from updating Windows 11
Windows 10 computers with Coc Coc installed are temporarily blocked from updating Windows 11 How to enable Battery Saver battery saver mode on Windows 11
How to enable Battery Saver battery saver mode on Windows 11 What if Widgets appear right in the Start Menu of Windows 11
What if Widgets appear right in the Start Menu of Windows 11