How to Protect VBA Code
Method 1 of 3:
Secure VBA Code with a Password
-
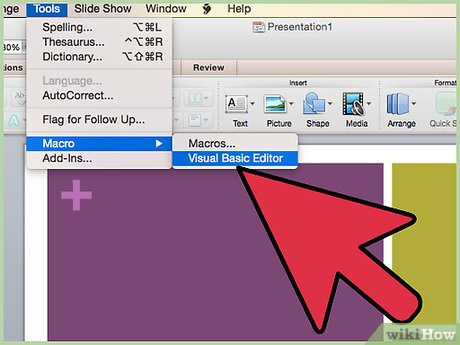 Open the Visual Basic Editor, usually found under "Macro" in the "Tools" menu. (In Access, you may need to be in the database window to reach the editor, depending on your computer set-up.)
Open the Visual Basic Editor, usually found under "Macro" in the "Tools" menu. (In Access, you may need to be in the database window to reach the editor, depending on your computer set-up.)- Select "Project Properties" in the "Tool" menu within the Visual Basic Editor.
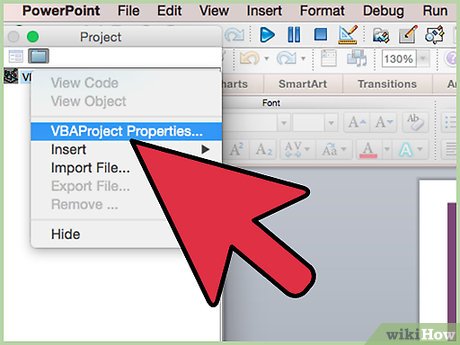
- Select "Project Properties" in the "Tool" menu within the Visual Basic Editor.
-
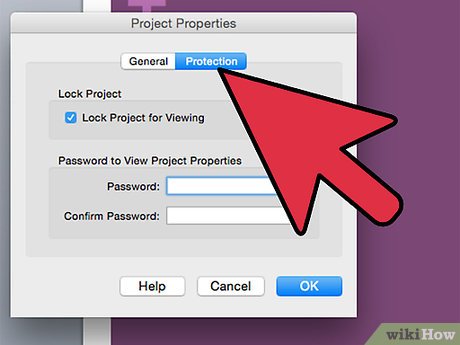 Go to the "Protection" tab.
Go to the "Protection" tab. -
 Select the "Lock Project for Viewing" check box. If you don't check this box, you won't hide your code.
Select the "Lock Project for Viewing" check box. If you don't check this box, you won't hide your code. -
 Create and confirm your desired password in the indicated boxes.
Create and confirm your desired password in the indicated boxes. -
 Save, close, and reopen your workbook for the protection to take effect. (In Microsoft Excel 2007 and later, you may need to save as an XLSM file for your code to work.)
Save, close, and reopen your workbook for the protection to take effect. (In Microsoft Excel 2007 and later, you may need to save as an XLSM file for your code to work.)
Method 2 of 3:
Hide VBA Code in a Read-Only File with Access 2007
-
 Go to the "Database Tools" tab.
Go to the "Database Tools" tab. -
 Find the "Database Tools" group.
Find the "Database Tools" group. -
 Select "Make ACCDE."
Select "Make ACCDE." -
 Save the ACCDE file with a separate name from the original file. That ACCDE file is a read-only file type, so you need to keep the original file, too, to be able to make any changes.
Save the ACCDE file with a separate name from the original file. That ACCDE file is a read-only file type, so you need to keep the original file, too, to be able to make any changes.
Method 3 of 3:
Protect Your VBA Code by Making an Add-In
-
 Create an empty Office file of the type that will use your code. (For example, if your code works with MS Excel, create an Excel file.)
Create an empty Office file of the type that will use your code. (For example, if your code works with MS Excel, create an Excel file.) -
 Copy your VBA code into the Visual Basic Editor of that empty file.
Copy your VBA code into the Visual Basic Editor of that empty file. -
 Open the "Macros" window, usually stored under "Tools."
Open the "Macros" window, usually stored under "Tools." -
 Test your code again, which debugs it.
Test your code again, which debugs it. -
 Remove anything added to the empty file by your test.
Remove anything added to the empty file by your test. -
 Add a description to the macro that will run in your add-in. (You may need to select macro "Options" to be able to insert the description.)
Add a description to the macro that will run in your add-in. (You may need to select macro "Options" to be able to insert the description.) -
 Compile your code. (In the Visual Basic Editor, look under the "Debug" menu and select "Compile VBA Project.")
Compile your code. (In the Visual Basic Editor, look under the "Debug" menu and select "Compile VBA Project.") -
 Save a copy of the file in a standard file type.
Save a copy of the file in a standard file type. -
 Go to "Tools" in the Visual Basic Editor, then select "Project Properties."
Go to "Tools" in the Visual Basic Editor, then select "Project Properties." -
 Select the "Protection" tab.
Select the "Protection" tab. -
 Activate the "Lock Project for Viewing" check box. (You may also need to set a password, depending on the specific file type you're working with and your settings for MS Office and your computer.)
Activate the "Lock Project for Viewing" check box. (You may also need to set a password, depending on the specific file type you're working with and your settings for MS Office and your computer.) -
 Open the "Save As�" or "Save a Copy" dialog box.
Open the "Save As�" or "Save a Copy" dialog box. -
 Access the drop-down menu and change the file type to the appropriate type of add-in.
Access the drop-down menu and change the file type to the appropriate type of add-in.- Save a Microsoft Word add-in as a DOT file, a document template. (If you want the add-in to run when you start Word, save it in the Word Startup folder.)
- Save a Microsoft Excel add-in as an XLA file.
- Save a Microsoft Access add-in as a MDE file, which will protect the VBA code. (Microsoft Access add-ins can also be saved as MDA files, but this doesn't hide the code.)
- Save a Microsoft PowerPoint add-in as a PPA file which will hide the VBA code and leave it unable for anyone other than you to access it or edit it.
-
 Quit and reopen Microsoft Office. Your add-ins should now be usable.
Quit and reopen Microsoft Office. Your add-ins should now be usable.
5 ★ | 2 Vote
You should read it
- What is the Code Kill Monsters to Save Princess used for?
- How to save files to multiple folders on the web browser
- Steps to save Email as PDF
- How to save AI file in Adobe Illustrator to JPG and other image formats
- Latest Code Kill Monsters To Save Princess
- How to Save a Microsoft Word Document
- How to save Zip file to iPhone or iPad
- 3 How to rotate a PDF file and save it as the simplest new file
May be interested
- How to customize the Windows 10 PIN code limit
 setting pin windows 10 is one of the methods to protect computers safely and effectively. however, the pin will be limited to a minimum of 4 characters and a maximum of 10 characters. so how to adjust the short, long for windows 10 pin code.
setting pin windows 10 is one of the methods to protect computers safely and effectively. however, the pin will be limited to a minimum of 4 characters and a maximum of 10 characters. so how to adjust the short, long for windows 10 pin code. - What is Protect Battery on Samsung phones? Should I use it?
 all smartphones have lithium-ion batteries with a defined lifespan, measured by the number of full charge/discharge cycles the battery can go through before it begins to degrade. the average lifespan of a typical li-ion battery is about 300 to 500 charging cycles, or about two to three years.
all smartphones have lithium-ion batteries with a defined lifespan, measured by the number of full charge/discharge cycles the battery can go through before it begins to degrade. the average lifespan of a typical li-ion battery is about 300 to 500 charging cycles, or about two to three years. - The 'battlefield code' and job opportunities for you
 follow quantrimang with a list of websites that host 'useful playgrounds' for the coder to hunt for bonuses or get yourself a great job.
follow quantrimang with a list of websites that host 'useful playgrounds' for the coder to hunt for bonuses or get yourself a great job. - 9 tips to help you write 'more delicious' code
 writing code is obviously the first task if you are a software developer. however, have you ever thought your code was really good?
writing code is obviously the first task if you are a software developer. however, have you ever thought your code was really good? - Forgot the TV PIN to get back?
 many users put pin code for tv but after a while do not remember the password to enter. in this case how do you handle it to retrieve tv pin code? below, network administrator will guide you how to find it extremely easily.
many users put pin code for tv but after a while do not remember the password to enter. in this case how do you handle it to retrieve tv pin code? below, network administrator will guide you how to find it extremely easily. - What is QR Code and how to use it?
 what is qr code and how do i use it? when buying an item, we often see a large square icon with many squares lined up in strange techniques like the matrix printed on the product packaging, which is called qr code . so qr code
what is qr code and how do i use it? when buying an item, we often see a large square icon with many squares lined up in strange techniques like the matrix printed on the product packaging, which is called qr code . so qr code - Summary of GTA V code, GTA V cheat
 with gta v code, you will be able to summon a vehicle, which helps the character in the game to have special abilities
with gta v code, you will be able to summon a vehicle, which helps the character in the game to have special abilities - What is VENOM Vulnerability? How can you protect yourself?
 the venom vulnerability affects all major cpu vendors, including intel, amd, and arm. venom allows malicious actors to read the contents of a computer's memory and potentially execute code remotely.
the venom vulnerability affects all major cpu vendors, including intel, amd, and arm. venom allows malicious actors to read the contents of a computer's memory and potentially execute code remotely. - YBA code, the latest Your Bizarre Adventure code
 code in yba will require gamers to be eligible to be able to enter the code. specifically, the player's reputation point must be enough to receive gifts from the code.
code in yba will require gamers to be eligible to be able to enter the code. specifically, the player's reputation point must be enough to receive gifts from the code. - 4 best QR code generator tools for PDF
 if you're trying to share a document but want to keep all images, formatting, fonts, etc. intact, then a pdf is the way to go. but did you know that you can also share an entire pdf file from a qr code?
if you're trying to share a document but want to keep all images, formatting, fonts, etc. intact, then a pdf is the way to go. but did you know that you can also share an entire pdf file from a qr code?


























 How to Create a Simple Calculator in Visual Basic 6.0
How to Create a Simple Calculator in Visual Basic 6.0 Learn about Vue routers
Learn about Vue routers Write Happy New Year in 10 different programming languages
Write Happy New Year in 10 different programming languages 11 useful tools for testing and optimizing CSS files
11 useful tools for testing and optimizing CSS files 13 IDEs in the browser that every programmer should know
13 IDEs in the browser that every programmer should know Write code in a browser with Microsoft Visual Studio Online
Write code in a browser with Microsoft Visual Studio Online