How to Wipe a Hard Dive in Windows 10
This wikiHow will teach you how to use the Windows 10 tools to remove all data from your hard drive. Plug your computer into a power supply. If you're using a laptop, you'll want to make sure you don't run out of battery power during this...
Method 1 of 2:
Resetting your PC
-
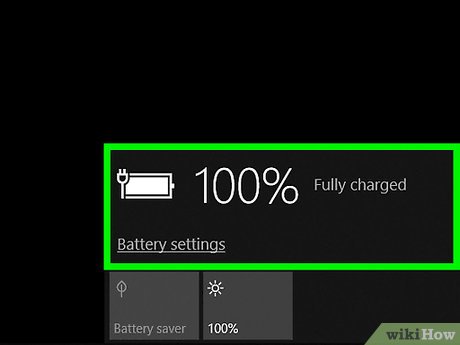 How to Wipe a Hard Dive in Windows 10 Picture 1 Plug your computer into a power supply. If you're using a laptop, you'll want to make sure you don't run out of battery power during this process.
How to Wipe a Hard Dive in Windows 10 Picture 1 Plug your computer into a power supply. If you're using a laptop, you'll want to make sure you don't run out of battery power during this process. -
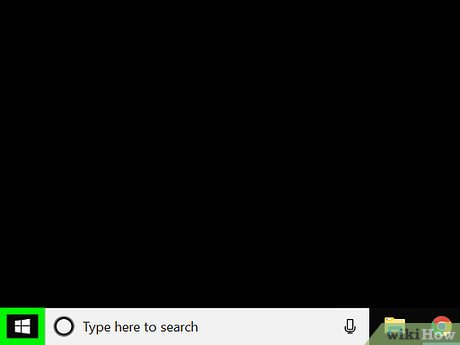 How to Wipe a Hard Dive in Windows 10 Picture 2 Right-click thebutton. It's usually at the bottom-left corner of the screen. Use this method to delete all of your data off of the PC and install a fresh version of Windows.
How to Wipe a Hard Dive in Windows 10 Picture 2 Right-click thebutton. It's usually at the bottom-left corner of the screen. Use this method to delete all of your data off of the PC and install a fresh version of Windows.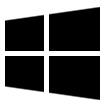 How to Wipe a Hard Dive in Windows 10 Picture 3
How to Wipe a Hard Dive in Windows 10 Picture 3 -
 How to Wipe a Hard Dive in Windows 10 Picture 4 Click Settings. It's toward the bottom of the menu.
How to Wipe a Hard Dive in Windows 10 Picture 4 Click Settings. It's toward the bottom of the menu. -
 How to Wipe a Hard Dive in Windows 10 Picture 5 Click Security & updates. It's the icon with two curved arrows.
How to Wipe a Hard Dive in Windows 10 Picture 5 Click Security & updates. It's the icon with two curved arrows. -
 How to Wipe a Hard Dive in Windows 10 Picture 6 Click Recovery. It's in the left column.
How to Wipe a Hard Dive in Windows 10 Picture 6 Click Recovery. It's in the left column. -
 How to Wipe a Hard Dive in Windows 10 Picture 7 Click Get started under 'Reset this PC.' It's the first button in the main panel.
How to Wipe a Hard Dive in Windows 10 Picture 7 Click Get started under 'Reset this PC.' It's the first button in the main panel. -
 How to Wipe a Hard Dive in Windows 10 Picture 8 Click Restore factory settings. This will erase the contents of the hard drive and then reinstall the factory version of Windows.
How to Wipe a Hard Dive in Windows 10 Picture 8 Click Restore factory settings. This will erase the contents of the hard drive and then reinstall the factory version of Windows. -
 How to Wipe a Hard Dive in Windows 10 Picture 9 Click Remove files and clean the drive. This formats the drive so that it will be more difficult for someone to recover your deleted data.
How to Wipe a Hard Dive in Windows 10 Picture 9 Click Remove files and clean the drive. This formats the drive so that it will be more difficult for someone to recover your deleted data. -
 How to Wipe a Hard Dive in Windows 10 Picture 10 Click Reset. Your hard drive will now begin to format and then Windows will be reinstalled. This process may take several hours.
How to Wipe a Hard Dive in Windows 10 Picture 10 Click Reset. Your hard drive will now begin to format and then Windows will be reinstalled. This process may take several hours.
Method 2 of 2:
Formatting a Hard Drive
-
 How to Wipe a Hard Dive in Windows 10 Picture 11 Right-click thebutton. It's usually at the bottom-left corner of the screen. Use this method to wipe the data off of a different hard drive than the primary one, such as an external drive.
How to Wipe a Hard Dive in Windows 10 Picture 11 Right-click thebutton. It's usually at the bottom-left corner of the screen. Use this method to wipe the data off of a different hard drive than the primary one, such as an external drive. How to Wipe a Hard Dive in Windows 10 Picture 12
How to Wipe a Hard Dive in Windows 10 Picture 12 -
 How to Wipe a Hard Dive in Windows 10 Picture 13 Click File Explorer. It's toward the bottom of the menu. This opens your computer's file browser.
How to Wipe a Hard Dive in Windows 10 Picture 13 Click File Explorer. It's toward the bottom of the menu. This opens your computer's file browser. -
 How to Wipe a Hard Dive in Windows 10 Picture 14 Click This PC. It's in the left column. A list of folders and hard drives connected to the PC will appear.
How to Wipe a Hard Dive in Windows 10 Picture 14 Click This PC. It's in the left column. A list of folders and hard drives connected to the PC will appear. -
 How to Wipe a Hard Dive in Windows 10 Picture 15 Right-click the drive you want to format.
How to Wipe a Hard Dive in Windows 10 Picture 15 Right-click the drive you want to format. -
 How to Wipe a Hard Dive in Windows 10 Picture 16 Click Format.
How to Wipe a Hard Dive in Windows 10 Picture 16 Click Format. -
 How to Wipe a Hard Dive in Windows 10 Picture 17 Choose whether to quick format. You can save time by checking the box next to 'Quick Format,' but this option makes it easier for someone to restore your deleted data with the right software.[1]
How to Wipe a Hard Dive in Windows 10 Picture 17 Choose whether to quick format. You can save time by checking the box next to 'Quick Format,' but this option makes it easier for someone to restore your deleted data with the right software.[1] -
 How to Wipe a Hard Dive in Windows 10 Picture 18 Click Start. The data on the hard drive will now be deleted.
How to Wipe a Hard Dive in Windows 10 Picture 18 Click Start. The data on the hard drive will now be deleted.
4.7 ★ | 3 Vote
You should read it
- Dissection of hard drive components
- What is a hard drive? There are several types?
- Computer hard drive is fast, why?
- How to Transfer Data Between Two Hard Drives
- How to Defrag Windows 8
- 5 ways to check hard drive effectively to help periodically check the hard drive
- Learn about HDD hard drive
- Know about bad sectors on your hard drive
- How to Partition a Hard Drive in Windows 8
- How to reformat an external hard drive does not cause data loss
- How ghost hard drive Win 7 easy and safe with AOMEI Backupper
- How to identify hard drive failure, hard drive failure, bad hard drive on Windows













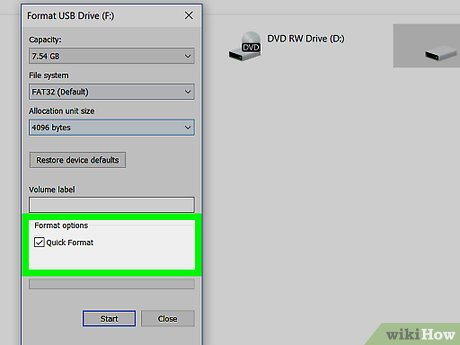







 Distinguish Delete and Erase, wipe and shred
Distinguish Delete and Erase, wipe and shred How to Completely Erase a Hard Drive on Windows
How to Completely Erase a Hard Drive on Windows How to Permanently Remove Files from Your Hard Drive
How to Permanently Remove Files from Your Hard Drive How to Reset Windows Vista
How to Reset Windows Vista What is Secure Erase?
What is Secure Erase? 11 things to do when using SSD hard drive on Windows 10
11 things to do when using SSD hard drive on Windows 10