How to hide, display files and folders on macOS
In order to limit secret directories, individuals are opened, we can hide folders or any other data. On macOS, if you want to hide the folder, or the user file must use the third-party application, Command One, or use the Terminal command. In the article below, we will guide you how to hide and display the folder and data on macOS.
1. How to re-display hidden files on macOS:
Step 1:
First of all, we open the Terminal application on macOS. You can follow the LaundPad> Other> Terminal link , or enter the Terminal keyword into the Spotlight Search search box.
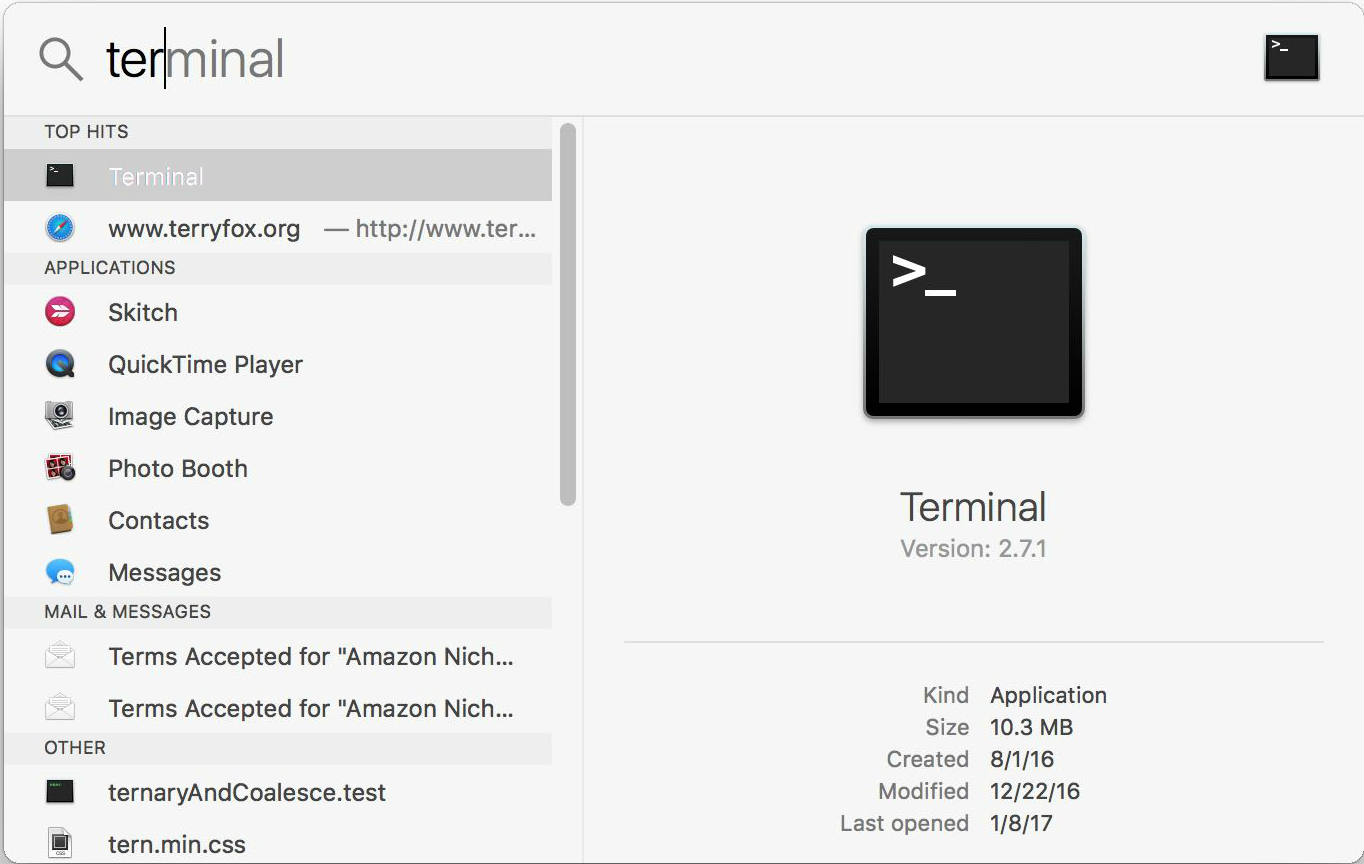
Step 2:
Then enter the following 2 lines of code and end each line with Return.
- defaults write com.apple.finder AppleShowAllFiles TRUE
- killall Finder
Or use the 2nd set of commands below.
- defaults write com.apple.finder AppleShowAllFiles YES
- killall Finder

If the second command line group does not work, we need to start the Finder. Click and hold on the Option + Control key combination, then click the Finder icon in the Dock bar and then press Relaunch.

Step 3:
After entering the above commands, exit the Terminal window. We open the Finder and then see the previously hidden files.

2. How to hide macOS files via Terminal:
Step 1:
We also need to open Terminal to enter commands for hiding folders and files on the system. Then choose to enter 1 of the 2 command lines below into the Terminal window.
- defaults write com.apple.finder AppleShowAllFiles NO
- killall Finder
Or use the second command group below.
- defaults write com.apple.finder AppleShowAllFiles FALSE
- killall Finder

Step 2:
After that, the folder you want to hide does not appear.

3. How to hide a separate file or folder:
Step 1:
To be able to hide a file or folder, open the Terminal application and enter the command line below.
- chflags hidden
Then open the file you want to hide on macOS, then drag and drop the file after the hidden chflags command . Note to the user , after the hidden, there should be a space to drag and drop the file you want to hide.

Step 2:
Soon, you will see the folder containing the hidden file that appears on the Terminal interface. Press Return to run this command. If you still don't see the hidden folder, continue to click killall Finder in Terminal and press Return.

4. Reveal separate files and folders:
How to display hidden folders or files is done the same way as when hiding them. You also need to open Terminal and enter the command below.
- chflags nohidden
Then enter the directory path, or the file you want to show up behind the nohidden text and include the space.

Above is how to hide folders, files or choose to hide separate folders with the path attached. How to hide and show hidden files on macOS is quite complicated, so please enter the correct commands and attached characters.
I wish you all success!
You should read it
- Some useful file manipulation tips on macOS
- 6 reasons why Windows 11 is better than macOS
- Everything we need to know about macOS 12
- How to fix signature errors when upgrading macOS
- How to fix common errors when upgrading to macOS Sierra
- How to fix corrupted macOS installer errors
- Useful tips for macOS 10.12 Sierra
- macOS 13 Ventura: New Features, Supported Devices, and Release Date
May be interested
- The simplest way to show and hide folders on Windows 10
 by hiding folders on windows 10 computers, users can hide them without anyone knowing. especially for folders containing important files and documents, hiding folders on windows 10 is extremely necessary. to know how to hide and show folders on windows 10, readers can refer to the instructions below and follow the steps.
by hiding folders on windows 10 computers, users can hide them without anyone knowing. especially for folders containing important files and documents, hiding folders on windows 10 is extremely necessary. to know how to hide and show folders on windows 10, readers can refer to the instructions below and follow the steps. - How to Hide Files and Folders on a Chromebook
 sometimes in the process of using your computer, there are sensitive, important types of data on your system that you don't want anyone else to access - whether intentionally or unintentionally - without your consent.
sometimes in the process of using your computer, there are sensitive, important types of data on your system that you don't want anyone else to access - whether intentionally or unintentionally - without your consent. - Synchronize files and folders on Desktop and Document on macOS Sierra with iCloud
 one of the great features on macos sierra is the ability to use icloud drive better by syncing the files and folders found on the desktop and in the documents folder.
one of the great features on macos sierra is the ability to use icloud drive better by syncing the files and folders found on the desktop and in the documents folder. - How to HIDE / SHOW files and folders by cmd command on Win 10/8/7
 instructions on how to hide / show files or folders by command in command prompt. the trick to hide files with the cmd command on windows operating systems is extremely fast
instructions on how to hide / show files or folders by command in command prompt. the trick to hide files with the cmd command on windows operating systems is extremely fast - How to show or hide files in Windows 7
 suddenly on a beautiful day you turned on your computer and panicked to realize that your documents were not flying. don't be afraid, it may just be hidden and not lost. tipsmake.com will show you how to display hidden files and vice versa, hide files you don't want others to see.
suddenly on a beautiful day you turned on your computer and panicked to realize that your documents were not flying. don't be afraid, it may just be hidden and not lost. tipsmake.com will show you how to display hidden files and vice versa, hide files you don't want others to see. - Set pass for Folder, set password to protect folder without software
 to set a pass for the folder, you can use the small but safe trick we introduced below instead of installing the password setting software for the directory.
to set a pass for the folder, you can use the small but safe trick we introduced below instead of installing the password setting software for the directory. - How to hide / show Recent Files and Frequently Folders in Quick access Window 10
 recent files and frequently folders in quick access on windows 10 are places to keep your activity history on your computer.
recent files and frequently folders in quick access on windows 10 are places to keep your activity history on your computer. - How to show hidden files and folders on the USB drive
 when using usb to copy data from one computer to another, usb virus attack is normal, very happening. and once the virus has attacked the usb drive, it can 'eat' or hide any data on your usb drive. so how to display hidden files and folders on the usb drive, please refer to the following article of network administrator.
when using usb to copy data from one computer to another, usb virus attack is normal, very happening. and once the virus has attacked the usb drive, it can 'eat' or hide any data on your usb drive. so how to display hidden files and folders on the usb drive, please refer to the following article of network administrator. - How to hide 6 folders in This PC on Windows 10
 when you open this pc on windows 10, you will see 6 folders including desktop, pictures, documents, videos, download, music. so how to hide these folders when opening this pc?
when you open this pc on windows 10, you will see 6 folders including desktop, pictures, documents, videos, download, music. so how to hide these folders when opening this pc? - How to hide the 'Recents' folder on a Mac
 by default, macos will automatically open the 'recents' folder when you open a new finder window. if you don't want to review your recently opened files every time you open a finder window (or see it in the sidebar), you can completely hide it or turn it off. here's how to do it.
by default, macos will automatically open the 'recents' folder when you open a new finder window. if you don't want to review your recently opened files every time you open a finder window (or see it in the sidebar), you can completely hide it or turn it off. here's how to do it.










 How to recover deleted files on macOS
How to recover deleted files on macOS 5 folders on macOS you should not touch
5 folders on macOS you should not touch 5 solutions to backup local Mac to replace Time Machine
5 solutions to backup local Mac to replace Time Machine How to fix errors cannot clean up Trash on Mac
How to fix errors cannot clean up Trash on Mac Synchronize personal data on MAC
Synchronize personal data on MAC Transfer from Windows to Mac
Transfer from Windows to Mac