How to Give System Permissions for Apps on MacOS Catalina
Method 1 of 3:
Granting full disk permission
-
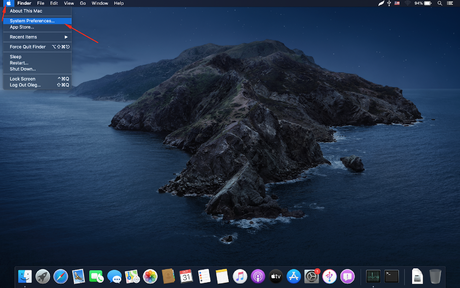 Go to System Preferences. Click on the Apple icon at the top-left corner of your desktop, then click System Preferences
Go to System Preferences. Click on the Apple icon at the top-left corner of your desktop, then click System Preferences -
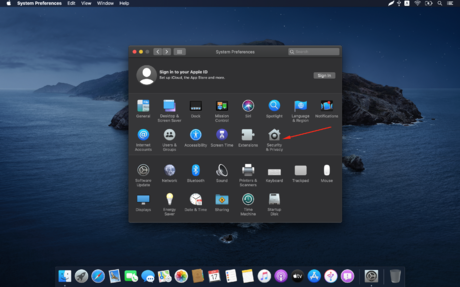 Open Security & Privacy section.
Open Security & Privacy section. - Switch to the Privacy tab. It's the last of four tabs in the row.
-
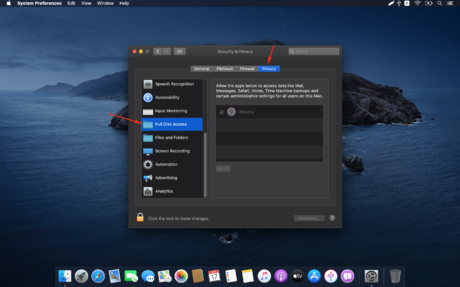 Select 'Full Disk Access' from the list.
Select 'Full Disk Access' from the list. -
 Click on the 'Lock' icon to unlock changes. You'll need to enter your admin password at this point.
Click on the 'Lock' icon to unlock changes. You'll need to enter your admin password at this point. -
 Click on the checkbox next to the app to give it full disk access. If the app in question is not on the list, you can add it with the + button under the app list, or just drag & drop it from the Applications folder.
Click on the checkbox next to the app to give it full disk access. If the app in question is not on the list, you can add it with the + button under the app list, or just drag & drop it from the Applications folder. - Click on the Lock icon in order to save changes.
Method 2 of 3:
Granting selected permissions
- Choose, what permissions are required by the app. You can selectively grant access to the following data:
- Apple Mail
- Photos
- Calendar
- Contacts
- Messages
- Safari bookmarks
- Documents folder
- Screen recording
- Desktop folder
- iCloud Drive
- Downloads folder
- External hard drives
-
 Go to System Preferences. Click on the Apple icon at the top-left corner of your desktop, then click System Preferences.
Go to System Preferences. Click on the Apple icon at the top-left corner of your desktop, then click System Preferences. -
 Open Security & Privacy section.
Open Security & Privacy section. - Switch to Privacy tab. It's the last of four tabs in the row.
- Click on the section you want to grant permission for.
- Click on the 'Lock' icon to unlock changes. You'll need to enter your admin password at this point.
-
 Click on the checkbox next to the app to give it selected permissions. If the app in question is not on the list, you can add it with + button under the app list, or just drag & drop it from the Applications folder.
Click on the checkbox next to the app to give it selected permissions. If the app in question is not on the list, you can add it with + button under the app list, or just drag & drop it from the Applications folder. - Click on the Lock icon to save changes.
Method 3 of 3:
Grant access to files in specific locations
- Choose, which file locations you need to share. You can selectively grant access to folders in the following locations (apps may not ask for permissions in all locations):
- Removable volumes;
- Network volumes;
- Downloads folder;
- Documents folder;
- Desktop folder.
-
 Go to System Preferences. Click on the Apple icon at the top-left corner of your desktop, then click System Preferences.
Go to System Preferences. Click on the Apple icon at the top-left corner of your desktop, then click System Preferences. -
 Open Security & Privacy section.
Open Security & Privacy section. - Switch to the Privacy tab. It's the last of four tabs in the row.
- Click on Files and Folders in the list.
- Click on the 'Lock' icon to unlock changes (you'll need to enter your admin password at this point).
-
 Click on the checkbox next to the file location to grant permission. If the app in question is not on the list, you can add it with the + button under the app list, or just drag & drop it from the Applications folder.
Click on the checkbox next to the file location to grant permission. If the app in question is not on the list, you can add it with the + button under the app list, or just drag & drop it from the Applications folder. - Click on the Lock icon to save changes.
3.8 ★ | 5 Vote
You should read it
- Remove the folder's Lock icon in Windows 7
- How to Invert Scrolling on a Mac
- Manually set up pictures representing Folder on Windows 10
- How to change or restore Desktop folder icon in Windows
- How to change / restore Music folder icon in Windows
- How to change color, Folder icon on MacOS easily
- How to change the default icon on Windows 10
- How to Protect Folders With Passwords
May be interested
- If you often use Photoshop and Lightroom Classic, don't rush to upgrade to macOS Catalina
 adobe is recommending users of photoshop and lightroom classic not to rush to this update.
adobe is recommending users of photoshop and lightroom classic not to rush to this update. - How to fix automatic restart error on MacBook Pro running macOS Catalina?
 an issue that appeared on apple's updated macos catalina 10.15.4 operating system was that it caused the user's 16-inch macbook pro to occasionally restart unexpectedly. tipsmake helps you fix this error in the way below.
an issue that appeared on apple's updated macos catalina 10.15.4 operating system was that it caused the user's 16-inch macbook pro to occasionally restart unexpectedly. tipsmake helps you fix this error in the way below. - Will be able to use Face ID and Touch ID to login to iCloud on macOS Catalina and iOS 13?
 users who have installed the beta of ios 13, ipados 13 and macos catalina can now log into their icloud account through biometric identification system face id and touch id.
users who have installed the beta of ios 13, ipados 13 and macos catalina can now log into their icloud account through biometric identification system face id and touch id. - How to use the temporary permission feature of Android 11 on any phone?
 not everyone uses pixel phones. that means you are not likely to experience the latest android 11 features. the following article will tell you how to get temporary, one-time permissions on android 11 without rooting.
not everyone uses pixel phones. that means you are not likely to experience the latest android 11 features. the following article will tell you how to get temporary, one-time permissions on android 11 without rooting. - How to use 'Approve with Apple Watch' on macOS Catalina
 a new feature introduced in macos catalina allows apple watch to perform authentication actions on a mac. this feature, known as 'approve with apple watch'.
a new feature introduced in macos catalina allows apple watch to perform authentication actions on a mac. this feature, known as 'approve with apple watch'. - How to Transfer Files on MacOS Catalina
 have you updated your macos and can't find itunes to transfer your files? with macos catalina, apple has reorganized itunes. now there is apple music app for music, apple tv for videos, apple podcasts and apple books. this wikihow will...
have you updated your macos and can't find itunes to transfer your files? with macos catalina, apple has reorganized itunes. now there is apple music app for music, apple tv for videos, apple podcasts and apple books. this wikihow will... - Why should you always check app permissions before pressing install?
 taking a moment to review your app permissions can save you a lot of privacy and security problems later on!
taking a moment to review your app permissions can save you a lot of privacy and security problems later on! - How to Get Free Music for iTunes
 apple officially killed itunes in 2019. when the macos catalina operating system was released, the itunes service was distributed into apple music, apple podcasts, and apple tv apps.
apple officially killed itunes in 2019. when the macos catalina operating system was released, the itunes service was distributed into apple music, apple podcasts, and apple tv apps. - How to Change File Permissions on Windows 7
 permissions in windows 7 determine which users can access, modify, and delete files and folders. every file and folder on your windows computer has individual permissions settings. changing permissions allows you to lock down or open up...
permissions in windows 7 determine which users can access, modify, and delete files and folders. every file and folder on your windows computer has individual permissions settings. changing permissions allows you to lock down or open up... - 5 folders on macOS you should not touch
 apple does hide some folders. cluttering these folders can make the system unstable. the following article will show you where to not touch in the macos file system.
apple does hide some folders. cluttering these folders can make the system unstable. the following article will show you where to not touch in the macos file system.
















 How to Delete Zip Files on PC or Mac
How to Delete Zip Files on PC or Mac How to Run Windows On a Mac
How to Run Windows On a Mac How to Delete Word Documents on a Mac
How to Delete Word Documents on a Mac How to Calibrate the Colors on a Mac
How to Calibrate the Colors on a Mac How to Transfer Files from Android to Mac
How to Transfer Files from Android to Mac How to Add a Mac to a Homegroup
How to Add a Mac to a Homegroup