How to Install CyberPanel on Ubuntu 20.04
CyberPanel also has some features that most other control panels don't have. This tutorial will show you how to set up CyberPanel with OpenLiteSpeed on Ubuntu 20.04 cloud server.
Condition
- VPS server running on Ubuntu 20.04 (any LTS) with at least 40GB of free disk space and at least 2GB of RAM. If you have a high-traffic blog, you will need more than 4GB of RAM for CyberPanel to function smoothly.
- Basic understanding of terminal commands in Linux.
- You must have a non-root user created with sudo access on the server.
Server update
The first step is to make sure that the server is up to date. CyberPanel may require newer versions of packages that are not shipped with Ubuntu 20.04 by default. The following commands will update everything on the system to the latest update, if you are running a custom kernel you will need to modify this command accordingly.
sudo apt-get update
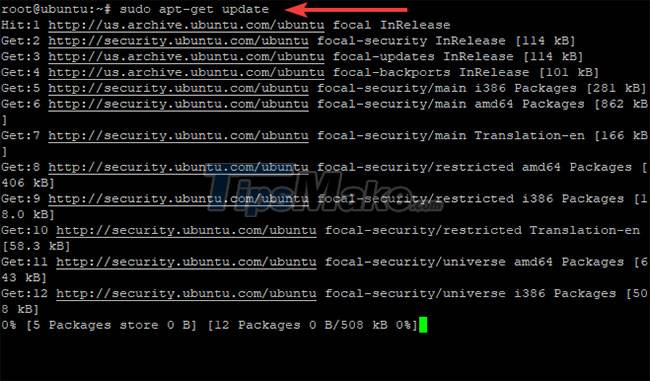
sudo apt-get upgrade -y
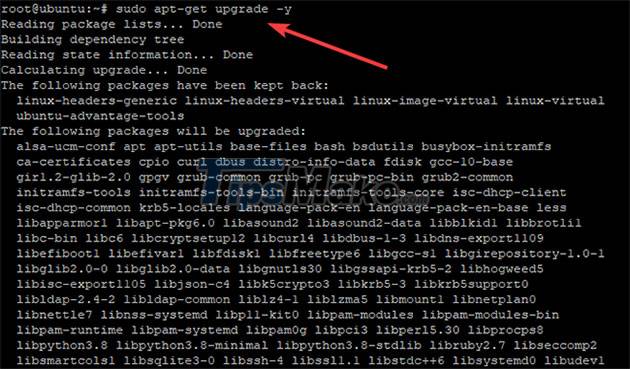
You should restart the server after the update is complete to apply any necessary changes. Once the process is complete, log back in with the same non-root user and proceed to the next step.
sudo reboot now
As you know, Cyberpanel is an openlitespeed or litespeed enterprise web server, so uninstall Apache, MySQL, Postfix, Dovecot and other optional packages.
sudo systemctl stop apache2 sudo systemctl stop mysql sudo systemctl stop postfix sudo systemctl stop dovecot sudo apt-get remove -y apache2 mysql-server php5-mysql postfix dovecot-core sudo apt-get autoremove -y
Install CyberPanel on Ubuntu 20.04
In this section, we will install CyberPanel and OpenLiteSpeed on Ubuntu 20.04.
Download the latest version of the CyberPanel installer script to your home directory.
cd wget -O installer.sh https://cyberpanel.net/install.sh

Make the CyberPanel installer script executable.
chmod + x installer.sh
Run the CyberPanel installation script.
sh installer.sh
During the installation process, CyberPanel will ask you a series of prompts as shown below.
Select 1 to start installing CyberPanel. The CyberPanel setup script will start installing CyberPanel in the /var/www directory.
Choose 1 if you want to install CyberPanel with OpenLiteSpeed (free version). Choose 2 if you are a CyberPanel Enterprise user or a CyberPanel Cloud customer. The free version is optional that will apply in this guide.
This script will then start downloading and installing the packages you have selected. You will be asked to choose whether to install Full or install Lite, Full installation is a CyberPanel installation with PowerDNS, Postfix and Pure-FTPd. Installing CyberPanel Lite only installs CyberPanel. Articles choose 1 to install CyberPanel fully.
The next step asks you about Remote MySQL Server. CyberPanel needs a MySQL server to work properly, so the article will install CyberPanel Database locally on the same server where CyberPanel is being installed.
CyberPanel will ask for a password for the admin account. The default password is 1234567. Choose an easy-to-remember password, CyberPanel doesn't require an extremely secure password but it's best to choose something harder to crack than 'password' or '1234'.
Now, install the CyberPanel Memcached plugin, CyberPanel's Memcached implementation is better than the Litespeed implementation. This way, CyberPanel can use the native Memcached libraries to improve performance and security.
Redis acts as an in-memory data structure and message broker. It is free and open source. CyberPanel supports Redis as a cache backend for CyberPanel page caching and session management. Select Y, then CyberPanel will install and configure the CyberPanel Redis plugin.
Type Y to start WatchDog. This plugin helps CyberPanel detect corrupt database tables and alert CyberPanel administrators if there are any problems with the database.
Script will take care of the rest after you answer all the questions in the setup wizard. Installing CyberPanel will take some time (15 - 30 minutes) as it requires a lot of packages to be compiled and installed.
Please be patient. Do not close the Terminal window until the Cyberpanel installation is finished.
After you complete the installation, your output should look like shown below.

Hope you are succesful.
You should read it
- Instructions on how to install Ubuntu on VirtualBox virtual machine
- How to install Hyper Terminal in Ubuntu 20.04
- Instructions to install Ubuntu directly from the hard drive
- How to install Pip in Ubuntu
- How to install µTorrent (uTorrent) in Ubuntu 20.04
- How to Install ClickHouse on Ubuntu 22.04
- How to install MySQL on Ubuntu 20.04
- How to Install Ubuntu Linux Without CD (Windows)
May be interested
- How to Install Ubuntu Linux Without CD (Windows)
 want to install ubuntu on your windows computer, but don't have a dvd or cd drive? there are a couple of different ways that you can install ubuntu on computers that don't have disc drives. the most common way is to create a bootable usb...
want to install ubuntu on your windows computer, but don't have a dvd or cd drive? there are a couple of different ways that you can install ubuntu on computers that don't have disc drives. the most common way is to create a bootable usb... - How to Install ClickHouse on Ubuntu 22.04
 clickhouse is a modern, fast and open source database management system used for online analytical processing (olap).
clickhouse is a modern, fast and open source database management system used for online analytical processing (olap). - How to install MySQL on Ubuntu 20.04
 in this article, tipsmake will show how to install mysql version 8.0 on ubuntu 20.04 server. by completing it, you'll have an active relational database that can be used to build your next website or app.
in this article, tipsmake will show how to install mysql version 8.0 on ubuntu 20.04 server. by completing it, you'll have an active relational database that can be used to build your next website or app. - How to install AVG Antivirus on Ubuntu
 in addition to windows, you can install avg antivirus on ubuntu easily and quickly to ensure that damage is minimized in the most optimal way. along with tipsmake, see how to install avg antivirus on ubuntu below.
in addition to windows, you can install avg antivirus on ubuntu easily and quickly to ensure that damage is minimized in the most optimal way. along with tipsmake, see how to install avg antivirus on ubuntu below. - How to install Ubuntu on a VMware virtual machine
 how to install ubuntu on a vmware virtual machine. ubuntu is a very popular operating system nowadays parallel to windows and macos. but ubuntu still makes many users wonder before upgrading should use on their own computers, so we still have a way to experience ubuntu.
how to install ubuntu on a vmware virtual machine. ubuntu is a very popular operating system nowadays parallel to windows and macos. but ubuntu still makes many users wonder before upgrading should use on their own computers, so we still have a way to experience ubuntu. - Ways to install Ubuntu on Windows, run in parallel or run separately
 there are many ways to install ubuntu on your computer, such as installing ubuntu from usb, cd, installing ubuntu running in parallel with windows, installing it
there are many ways to install ubuntu on your computer, such as installing ubuntu from usb, cd, installing ubuntu running in parallel with windows, installing it - What's New in Ubuntu 21.10?
 version 21.10 is the latest release of ubuntu and although canonical is turning more attention to the cloud and developers, ubuntu 'impish indri' still comes with some notable changes for those users use the ubuntu desktop every day.
version 21.10 is the latest release of ubuntu and although canonical is turning more attention to the cloud and developers, ubuntu 'impish indri' still comes with some notable changes for those users use the ubuntu desktop every day. - 10 software should install on Ubuntu
 you just moved from windows to ubuntu and wondered which ubuntu application is best and which software to install? below are the applications that should be installed on ubuntu after a fresh install.
you just moved from windows to ubuntu and wondered which ubuntu application is best and which software to install? below are the applications that should be installed on ubuntu after a fresh install. - How to install Blender 3D on Ubuntu 20.04
 blender 3d is a professional open source 3d graphics and animation software. it has a rich feature set like animations, visual effects, 3d modeling and motion graphics.
blender 3d is a professional open source 3d graphics and animation software. it has a rich feature set like animations, visual effects, 3d modeling and motion graphics. - How to Install Ubuntu Packages
 this wikihow will show you how to install packages on ubuntu using the ubuntu software center, the synaptic package manager, and a command-line window. the ubuntu software center is similar to the app store for macos and the microsoft...
this wikihow will show you how to install packages on ubuntu using the ubuntu software center, the synaptic package manager, and a command-line window. the ubuntu software center is similar to the app store for macos and the microsoft...










 Canonical releases Ubuntu 21.10 with kernel 5.13 and GNOME 40
Canonical releases Ubuntu 21.10 with kernel 5.13 and GNOME 40 Microsoft brings Sysmon tools to Linux
Microsoft brings Sysmon tools to Linux Canonical releases Ubuntu Frame for embedded screen developers
Canonical releases Ubuntu Frame for embedded screen developers How to check the desktop environment you are using on Linux
How to check the desktop environment you are using on Linux What's New in Linux Kernel 5.14?
What's New in Linux Kernel 5.14?