How to fix Windows update error 0x80070522
Error 0x80070522 Windows blocks Windows 10 Update process every time, it is related to File Explorer, when File Explorer is corrupted, it aborts creating/copying/moving/modifying files in system drive (usually C), so whenever the user tries to do any File related operation, you will get the error message 0x80070522 A required privilege is not held by the client .

Fix Error 0x80070522: A required privilege is not held by the client
Instructions to fix Windows update error 0x80070522
Method 1: Turn off Administrator Approval Mode
Step 1: Press the Windows+R key combination to open the Run dialog box.
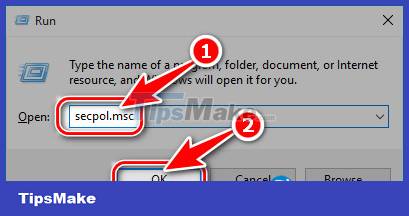
Step 2: Enter the command secpol.msc and press Enter , a new window appears select OK .
Step 3: At Local Policies , select Security Options .
Step 4: Scroll down and select User Account Control: Run all administrators in Admin Approval Mode in the right panel.

Step 5: Right -click and select Properties => Disable .
Step 6: Select Apply => click OK to save changes
Step 7: Finally, close the Local Security Policy window and restart the device.

Method 2: Using File Explorer
Step 1: First you right- click onyour system disk (usually the Windows installation drive is C) => select Properties .

Step 2: Navigate to the Share tab and click the Advanced Sharing button .

Step 3: After opening the Advanced Sharing window , check Share this folder and click the Permissions button below.

Step 4: Next, select Everyone => check Full Control , Change and Read at Permissions for Everyone => click Apply => OK , restart the computer

Method 3: Use Registry Editor
Note: This operation is difficult and risky, a small mistake can damage your entire system, so if you are not knowledgeable then avoid following this step.
Step 1: Press the Windows + R key combination to open the Run dialog box, enter Regedit => click OK to open the Registry Editor window.

Step 2: Navigate to the address below
HKEY_LOCAL_MACHINESOFTWAREMicrosoftWindowsCurrentVersionPoliciesSystem
Step 3: Under the System key tab , search for the DWORD named EnableLUA . Double-click EnableLUA to modify its value to 0 => press OK to exit.

Method 4: Use the official Update Support application
Step 1: First, make sure you are logged in as an administrator (Admin), in case you are logged in as a guest or a user then log out and log back in as administrator.
Step 2: Then you need to visit the link HERE
Step 3: Click the button Get the Anniversary Update now .
Step 4: The downloaded file is named Windows10Upgrade28084 , you directly click on the file to open them.
Step 5: In the Windows 10 Update Assistant panel , click Update Now .

Step 6: The update will continue and take place for a short time (please be patient). After the update is complete, you need to restart the computer by clicking Restart now .


Above is the entire way to fix Windows update error 0x80070522 effectively, you should try them one by one to find which one is right for your case. If you find it interesting, don't forget to Like & Share for everyone so they can fix this error like you.
https://thuthuat.taimienphi.vn/sua-loi-cap-nhat-windows-0x80070522-65204n.aspx
After updating Windows 10 to the latest version, please update it manually to Windows 11 to avoid data loss Data, the latest Windows version of Microsoft has just been released on October 5, 2021. Refer to the instructions below for more details.
- Reference: How to update Windows 10 to Windows 11 without losing data
You should read it
- The chart for the 10 most amazing versions of Windows
- Windows revolution and breakthrough changes through each version
- Summary of several logout methods on Windows 8 and Windows 10
- Looking back at 27 years of 'evolution' of Windows
- Instructions on how to upgrade from Windows XP to Windows 8
- 4 ways to 'revive' Windows XP on Windows 10
- What is Windows Hello? How does Windows Hello work? How to install Windows Hello
- Instructions for setting up Windows Hello face recognition on Windows 10
May be interested
- How to fix error 0x8007045A ERROR_DLL_INIT_FAILED when using Windows Update
 during the process of using windows update or during an upgrade to windows 10 you receive an error message 0x8007045a error_dll_init_failed. this error occurs because the msxml dll file on windows operating system fails.
during the process of using windows update or during an upgrade to windows 10 you receive an error message 0x8007045a error_dll_init_failed. this error occurs because the msxml dll file on windows operating system fails. - How to fix Windows Update error 0x800705b4
 window 0x800705b4 error is actually a problem with the windows update service, in which windows update could not complete its task for a number of reasons.
window 0x800705b4 error is actually a problem with the windows update service, in which windows update could not complete its task for a number of reasons. - How to fix error 0x80d06802 when installing Windows updates
 when you try to install the update via the windows update channel on your windows 10 computer, the error 0x80d06802 may appear. this article shows you how to fix error 0x80d06802 during windows update installation.
when you try to install the update via the windows update channel on your windows 10 computer, the error 0x80d06802 may appear. this article shows you how to fix error 0x80d06802 during windows update installation. - How to fix Windows Update error code 0x80240fff in Windows 10
 are you seeing error code 0x80240fff in windows 10? like most other windows errors, this error is confusing and doesn't give you a lot of information. take a look at what windows update error 0x80240fff means and how to fix it through the following article!
are you seeing error code 0x80240fff in windows 10? like most other windows errors, this error is confusing and doesn't give you a lot of information. take a look at what windows update error 0x80240fff means and how to fix it through the following article! - Chrome, Edge and Firefox cannot be opened after updating Windows 10, 11
 recently, microsoft has released the patch tuesday april 2022 update to patch a series of serious vulnerabilities on both windows 11, windows 10 and older versions of windows. to ensure safety, microsoft recommends that users update windows immediately.
recently, microsoft has released the patch tuesday april 2022 update to patch a series of serious vulnerabilities on both windows 11, windows 10 and older versions of windows. to ensure safety, microsoft recommends that users update windows immediately. - How to fix Windows update error 0x80071a91
 updating windows is very important for the system. if the windows update process is delayed, it can pose a threat to the system, so this issue should be addressed as a priority.
updating windows is very important for the system. if the windows update process is delayed, it can pose a threat to the system, so this issue should be addressed as a priority. - How to fix frozen Windows Update error
 windows update crashes can happen in any version, even on windows 10 upgrade, and when that situation happens, how do you handle it or just let your computer hang for hours? if not, the following instructions will help you fix the frozen windows update error, helping you handle situations when upgrading windows 10 does not go as expected.
windows update crashes can happen in any version, even on windows 10 upgrade, and when that situation happens, how do you handle it or just let your computer hang for hours? if not, the following instructions will help you fix the frozen windows update error, helping you handle situations when upgrading windows 10 does not go as expected. - The latest Windows 10 October update has a serious error, Microsoft must cooperate with Apple to fix it
 microsoft recently released an update to fix the error that automatically deletes user files when they update to windows 10 october. but now, this update itself also fails, causing some users' devices to crash the legendary blue screen (bsod).
microsoft recently released an update to fix the error that automatically deletes user files when they update to windows 10 october. but now, this update itself also fails, causing some users' devices to crash the legendary blue screen (bsod). - The last update of Windows 7 had an error, turning the desktop black
 a number of reddit and microsoft forum members, discovered that this update contained a strange bug that caused their desktop wallpaper to turn completely black.
a number of reddit and microsoft forum members, discovered that this update contained a strange bug that caused their desktop wallpaper to turn completely black. - Windows 7 continues to show errors, making it impossible for users to turn off or restart the computer
 a new, unidentified vulnerability appeared on windows 7 that prevented users from shutting down or restarting their computers.
a new, unidentified vulnerability appeared on windows 7 that prevented users from shutting down or restarting their computers.










 How to fix LogonUI.exe error on Windows 10, 8, 7
How to fix LogonUI.exe error on Windows 10, 8, 7 Fix laptop Shutdown but not power off
Fix laptop Shutdown but not power off Fix red screen on Windows
Fix red screen on Windows How to Fix Slow and Unresponsive Windows 10
How to Fix Slow and Unresponsive Windows 10 7 ways to fix 'Windows Sandbox Failed to Start' error
7 ways to fix 'Windows Sandbox Failed to Start' error 7 ways to fix 'Invalid Value for Registry' error when viewing photos on Windows
7 ways to fix 'Invalid Value for Registry' error when viewing photos on Windows