How to fix LogonUI.exe error on Windows 10, 8, 7
LogonUI.exe is an important Windows application. Without this application, you cannot access the interfaces on the login screen. For some reason the Logonui.exe file is corrupted , the user may face a 'hang' error at the login screen and the computer will display an error message window related to LogonUI.exe.
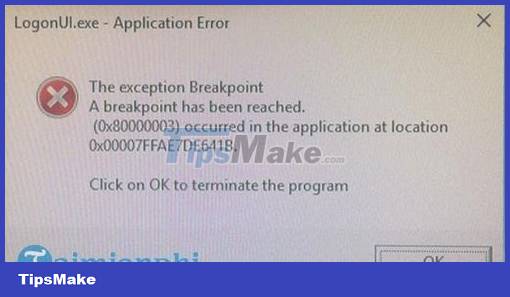
Often the error messages that can display are bad image errors or memory problems. It is also possible that any .dll file, such as crypt32.dll , is corrupted or lost. And as a result Logonui.exe is not working properly. Fixing LogonUI.exe error on Windows 10, 8, 7 is quite simple, but it can take you an entire day with no results.
How to fix LogonUI.exe error on Windows 10/8/7 operating system
Method 1: Boot Windows into Safe Mode and uninstall recently installed/updated programs
This is the first solution to fix LogonUI.exe error on Windows. First boot the Windows computer into Safe Mode. The next step uninstalls the recently installed programs. Especially if you install login security software related to fingerprint login or facial recognition like Fast access or similar software, just uninstall it temporarily. Then restart your computer in normal mode and check if the error persists.
Method 2: Update Display Adapter
Sometimes the Display adapter can be the cause of the logonui.exe error. In this case, you can try the solution to boot the computer into Safe Mode with Networking , then update the display adapter. If the display adapter is the main culprit, the error should be fixed.
Method 3: Run Startup Repair
Startup Repair is the first choice in fixing problems related to Windows startup. However, if you cannot access your computer, you must have a Bootable USB drive . Just insert that Bootable USB drive and reboot your computer. Then on the Windows Setup window, select the Repair option .
Next, select Troubleshoot => Advanced Options => Startup Repair and follow the on-screen instructions.
This solution can help you fix logonui.exe error on Windows with quite high success rate.
Method 4: Replace the .dll file or LogonUI.exe
If the logonui.exe error message indicates any .dll file, simply replace that .dll file with another file. Very simply, you can boot your Windows computer into Safe Mode with Command Prompt , then download the .dll file online and replace the old .dll file located in C:WindowsSystem 32 .
However, if you cannot access your computer even in Safe Mode, you will have to download the .dll file from another computer and copy it to a USB drive. Then you can apply a number of different ways to replace the .dll file.
To do this you will need a USB Boot drive or a DVD drive, you can refer to Taimienphi.vn's guide to creating a bootable usb with rufus. Assume that .dll file is gdiplus.dll .
The first step you need to do is copy the file gdiplus.dll to the USB Bootable drive, then follow the instructions:
- Insert the Bootable USB drive into your computer.
- When the Windows Setup window appears on the screen, press the Shift + F10 key combination to open the Command Prompt.
- Type regedit into the Command Prompt window and then press Enter.
- On the Registry Editor window, select HKEY_LOCAL_MACHINE , then click File => Load hive .
- At this time, a new window will appear on the screen like a File Explorer window. Here you can find the drives and everything like on File Explorer.
- Copy the file gdiplus.dll and paste it into C:windowsSystem32 .
If the Windows installation drive on your computer is not the C: drive, simply replace C: with the name of your Windows installation drive.
- If you see a message saying that there is not enough memory, you can perform this task on the Command Prompt.
- On the Command Prompt window, enter the following command:
copy D:gdiplus.dll E:windowssystem32gdiplus.dll
- In the above command, D is the name of the USB drive and E is the name of the Windows installation drive. If your USB drive and Windows installation drive are different, you can replace D and E with different letter names.
- After done, restart your computer and try to log in to the computer to see if the logonui.exe error still appears or not.
Note : This way you can also replace the logonui.exe file.
Method 5: Repair corrupted system files
Running the SFC and DISM commands can be helpful in "removing" the logonui.exe error. These commands simply fix corrupted and lost system files. Since logonui.exe is an error related to the file system, using these commands can fix the error.
Method 6: Fix memory-related problems
In some cases, the cause of the LogonUI.exe error may be related to memory problems. In this case you will have to take extra steps to fix memory related errors. And this can fix the logoui.exe error.
https://thuthuat.taimienphi.vn/cach-sua-loi-logonui-exe-tren-windows-10-8-7-23675n.aspx
The above are common ways to fix LogonUI.exe error on Windows 10, 8, 7. However, in case if the above methods do not fix the error, you can consider restoring the system. In addition, reinstalling Windows can also completely remove this error. Windows 10 is a new operating system, but there are a lot of errors that can happen to users, if you are using Win 10, learn win 10 errors to know the cause as well as how to fix win 10 errors to consolidate. Add your knowledge.
You should read it
- Steps to restore Windows Store on Windows 10 after removal
- Instructions to fix Windows Update 80070422 error
- How to fix 'This App Can't Run on Your PC' error on Windows 10
- How to fix 'An operating system not found' error on Windows 10 and Windows 8.1
- Steps to fix error 0x8004FC12 on Windows 11
- How to fix VPN error 619
- Steps to fix errors 0xc0000225 on Windows Vista / 7/8 / 8.1 / 10
- How to remove Microsoft Teams on Windows 11
May be interested
- 5 most common Windows errors and this is a fix
 how many windows errors have you encountered when using a computer? it is frustrating to see error messages because they are often unclear and do not provide a way to fix specific errors. this article will summarize the 5 most common windows errors and how to fix them.
how many windows errors have you encountered when using a computer? it is frustrating to see error messages because they are often unclear and do not provide a way to fix specific errors. this article will summarize the 5 most common windows errors and how to fix them. - 0x80072F8F error when Activation Windows 7 and Vista, this is how to fix it
 windows activation error 0x80072f8f usually occurs during activation of windows 7 or windows vista. the cause of the error may be due to incorrect date and time settings on the system, or other reasons. in the article below, network administrator will guide you through several ways to fix this error.
windows activation error 0x80072f8f usually occurs during activation of windows 7 or windows vista. the cause of the error may be due to incorrect date and time settings on the system, or other reasons. in the article below, network administrator will guide you through several ways to fix this error. - 5 easy ways to fix nvlddmkm.sys error in Windows 10
 the nvlddmkm.sys blue screen error (also known as video tdr failure) has happened to many windows users, most of whom also happen to be using nvidia gpus.
the nvlddmkm.sys blue screen error (also known as video tdr failure) has happened to many windows users, most of whom also happen to be using nvidia gpus. - How to fix Windows error code 0xc000000f
 error code 0xc000000f is a common error on windows pcs. often accompanied by messages like 'windows failed to start' or 'your pc needs to be repaired', are blue screen of death (bsod) errors that no user wants to see.
error code 0xc000000f is a common error on windows pcs. often accompanied by messages like 'windows failed to start' or 'your pc needs to be repaired', are blue screen of death (bsod) errors that no user wants to see. - 9 Windows 8.1 errors have not been resolved
 with the application of new functions such as boot straight into desktop, refreshing the app store and using multiple windows for modern applications, windows 8.1 feels like a new step compared to its predecessor windows 8. although however, there is a question: why doesn't microsoft call it windows 8.5 or windows 9? .
with the application of new functions such as boot straight into desktop, refreshing the app store and using multiple windows for modern applications, windows 8.1 feels like a new step compared to its predecessor windows 8. although however, there is a question: why doesn't microsoft call it windows 8.5 or windows 9? . - How to fix 'PC Name Is Invalid' error on Windows 11
 an example is seeing the error message 'pc name is invalid' displayed on the screen. this error can be quite annoying to encounter as it prevents you from renaming your pc.
an example is seeing the error message 'pc name is invalid' displayed on the screen. this error can be quite annoying to encounter as it prevents you from renaming your pc. - Summary of some ways to fix Windows 10 crash, BSOD error and restart error
 there are many causes that your windows 10 computer crashes, crashes or even reboots itself such as hardware errors, software errors, system failure or due to programs, anti-software virus on your computer .... during use, if unfortunately your windows 10 computer hangs, freezes ... will make you feel very uncomfortable and work efficiency will be reduced due to interruption.
there are many causes that your windows 10 computer crashes, crashes or even reboots itself such as hardware errors, software errors, system failure or due to programs, anti-software virus on your computer .... during use, if unfortunately your windows 10 computer hangs, freezes ... will make you feel very uncomfortable and work efficiency will be reduced due to interruption. - Taskbar on Windows 10 does not work, this is a fix
 a taskbar error that is suspended, unresponsive or inactive is one of the common errors that many windows 10 users have. to fix this error, please refer to the following article of network administrator.
a taskbar error that is suspended, unresponsive or inactive is one of the common errors that many windows 10 users have. to fix this error, please refer to the following article of network administrator. - How to handle the error Windows 11 does not receive enough RAM
 your windows 11 reports an error that does not receive enough ram, lacks ram while the machine's ram is still available. this article will help you handle this situation quickly.
your windows 11 reports an error that does not receive enough ram, lacks ram while the machine's ram is still available. this article will help you handle this situation quickly. - How to fix Windows Update error 0x80190001
 briwindows update is an important component of the windows operating system that keeps the system up to date with the latest security patches and fixes. while these updates are generally helpful, they can cause windows to misbehave or display error messages.
briwindows update is an important component of the windows operating system that keeps the system up to date with the latest security patches and fixes. while these updates are generally helpful, they can cause windows to misbehave or display error messages.










 Fix laptop Shutdown but not power off
Fix laptop Shutdown but not power off Fix red screen on Windows
Fix red screen on Windows How to Fix Slow and Unresponsive Windows 10
How to Fix Slow and Unresponsive Windows 10 7 ways to fix 'Windows Sandbox Failed to Start' error
7 ways to fix 'Windows Sandbox Failed to Start' error 7 ways to fix 'Invalid Value for Registry' error when viewing photos on Windows
7 ways to fix 'Invalid Value for Registry' error when viewing photos on Windows How to Fix Boot Loop Problems in Windows
How to Fix Boot Loop Problems in Windows